If you are trying to delete all your Steam Cloud Sync files for a specific game or all of your games you’ve probably found that Steam doesn’t have an official option to do so. Instead, you’re going to need to follow a workaround process to clear all of your steam Cloud save sync content. It’s not the easiest process getting around but it does work if you are ina tight spot.
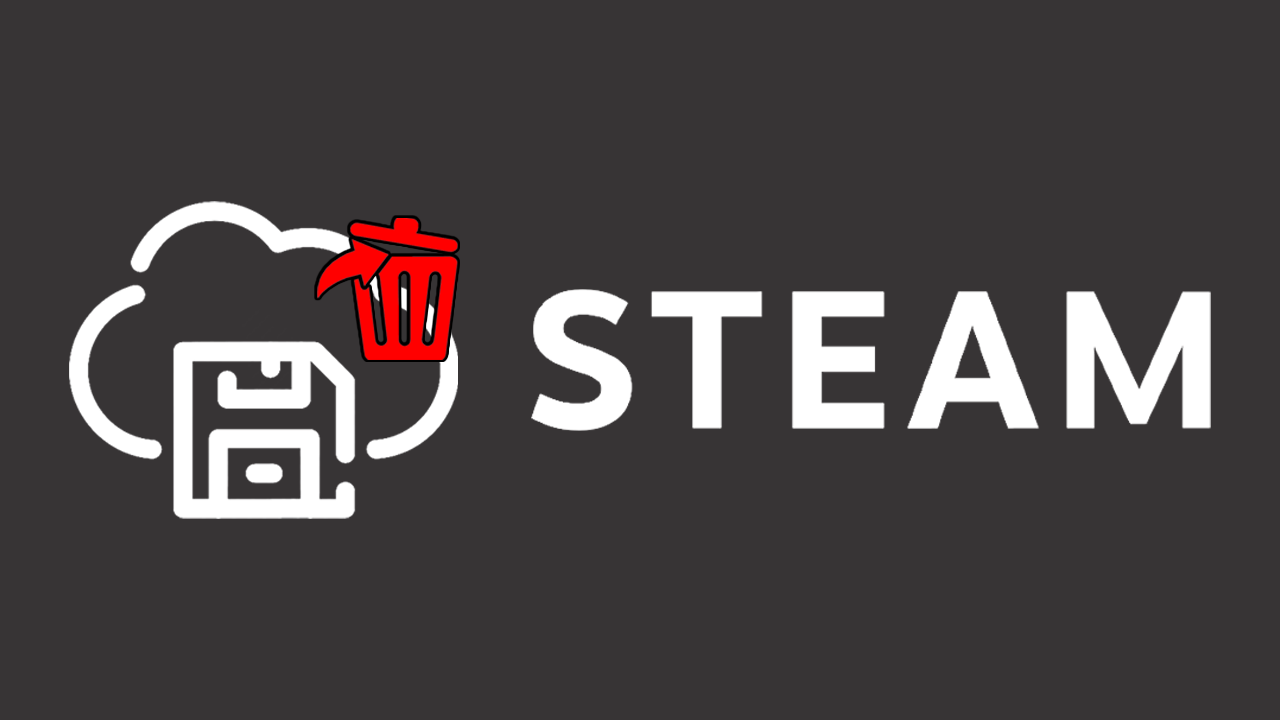
Table of Contents
Related: How to Download Steam Cloud Saves. (Get Game Saves From Steam Cloud)
The Steam Cloud, a feature offered by the popular gaming platform Steam, provides gamers with a convenient way to store and access their game configuration files and save games online. While it simplifies the process of syncing your game data across different computers, it also presents a few challenges. Many users have raised concerns about the lack of control and transparency over the files stored in the Steam Cloud, especially when trying to troubleshoot sync issues or prevent save game overwrites. This article aims to shed light on the inner workings of the Steam Cloud and provide a step-by-step guide on how to manage and resolve sync conflicts.
Understanding Steam Cloud Save Syncing.
Steam Cloud is a service that enables users to back up and sync their game configuration files and save games across multiple devices. You can enable or disable this feature for individual games or all your games using the following methods. By default, it is enabled and I personally think you should always leave it enabled. Unless you are having some problems.
To Enable or Disable Steam Cloud Saves for all Games do the following.
- Go to Steam > Settings > Downloads + Cloud > Enable Steam Cloud synchronisation for games that support it (affects all games).
To Enable or disable Steam Cloud Saves for a specific game do the following.
- Right-click on a game in your Steam library > Properties > Updates > Enable Steam Cloud synchronisation for the specific game.
The synchronisation process involves three main versions of your save files:
- The original version is stored in the game folder or in AppData (S1).
- The cloud version is stored locally in Steam's userdata directory (S2).
- The cloud version is stored on Steam's servers (S3).
This is how it works.
- When you start a game for the first time, S1 is created.
- Upon closing the game, S1 is copied to S2, which is then synchronized with S3.
- When you start a game from another computer, if Steam has S3 on its servers but can't find S2 on your computer, it will copy S3 to S2.
- Steam Cloud automatically downloads any missing files each time you start Steam.
For managing save game files effectively, S2 is the most important location for users.
Userdata Contents:
In your Steam\userdata directory, you'll find one or more folders corresponding to your account ID (SteamID). Inside each folder, you'll find a subfolder for each game that utilizes Steam Cloud, named after the game's AppID. Inside the game folder, you'll find:
- A remote folder: containing all the files that are being synced with Steam's servers.
- A remotecache.vdf file: describing the properties (such as file size or modification date) of the files in the remote folder.
Managing and Resolving Steam Cloud Save sync conflicts.
The first part of managing Steam Cloud involves opening the Cloud Sync Conflict dialogue. This dialogue appears when the cloud files differ from the local files on your computer. Here are two methods to initiate it:
Method 1 (ADVANCED) Has some risks.
- Exit Steam and ensure that Steam Cloud is enabled.
- Alter the content of all files in Steam\userdata\SteamID\AppID\remote. Make them different from the cloud copies. (Deleting the file content to create 0-byte files is an effective way.)
- To achieve this do the following:
- Hold Shift and right-click on your remote folder.
- Click on "Open command window here."
- Enter "powershell."
- Enter "clc C:\Steam\userdata\SteamID\AppID\remote*" (clc + absolute path of your remote folder + * to affect all the files).
IMPORTANT WARNING: Be cautious with the path you enter to avoid accidentally deleting system or user files. There is no confirmation when you press Enter.
- Delete remotecache.vdf in Steam\userdata\SteamID\AppID.
- Start Steam, launch the game, and the "Sync conflict" dialogue should appear.
Method 2 (SIMPLE) Less Risks.
- Start Steam.
- Disable Steam Cloud for the specific game.
- Delete all files in Steam\userdata\SteamID\AppID.
- Launch the game to create fresh, distinct files.
- Exit the game and Steam.
- Delete remotecache.vdf in Steam\userdata\SteamID\AppID.
- Start Steam.
- Enable Steam Cloud, start the game, and the "Sync conflict" dialog should appear.
Note:That this method may not affect all the files, and you'll need to modify all of them to delete them later.
Deleting the Steam Cloud Files.
Once the Cloud Sync Conflict dialogue is open, refrain from clicking on any option. Follow these steps to delete the cloud files:
- Go to Steam\userdata\SteamID\AppID and delete all the files in it, including the remote folder and remotecache.vdf.
- Return to the Cloud Sync Conflict dialog and click on "Upload to the Steam Cloud." Steam will synchronize your AppID folder with no files in it, effectively deleting the files on the Cloud.
At this point, the game will start automatically, but it will create new files that could be synced when you exit the game. To prevent this, follow these steps:
- Alt-tab out of the game and disable Steam Cloud.
- Return to the game and exit it or use the task manager to close it. This ensures that no files will be synced.
- Exit Steam.
- Delete the AppID folder.
To verify if the process worked:
- Enable Steam Cloud.
- Exit Steam.
- Delete the AppID folder (if not done in step II).
Now, check S3 (Cloud files) and compare them with S2 (local files). If there's nothing in S3, nothing will be copied to S2. Also, check your Steam\userdata\SteamID folder to confirm that no new AppID folder has been created.
