If you are using Windows 10 or 11 and are wondering if you can disable the Antimalware Service Executable process that is constantly running and chewing through a ton of system resources. This article will show you several different things you can do to disable it. However, you should think twice before disabling Antimalware Service Executable permanently.

Table of Contents
Related: How to fix the Xbox Accessories app stuck at 0% when updating a controller.
Windows 10 and 11 have a lot of different processes that run in the background making sure the operating systems run smoothly and securely. If you open Task Manager up and flick through the list of things, you’ll probably be overwhelmed by the sheer about of them. You’ve probably also sorted this list by usage and found that there is one particular process that seems to chew a lot of system resources.
Seeing as this process is an important security one you should think twice about disabling it for a system resource boost. However, if you are adamant about making the change you will find several different steps for disabling it below. Just make sure that you have created a system restore point
If you want to disable Antimalware Service Executable in Windows 11/10, here is how you can do that. It is possible to turn it off with the help of the Windows Security app, Local Group Policy Editor, and Windows PowerShell. Although adding an exclusion works, it may not work all the time since it depends on some other settings as well.
How do you disable Antimalware Service Executable in Windows 11/10?
You’ve probably seen a lot of other guides suggest that you open Task Manager then right-click on the Antimalware Service Executable and select End Task but this option is actually blocked as a safety measure so is a false solution. Perhaps in the past, it may have worked but it doesn’t anymore.
Disable Real-time Protection in Settings to close Antimalware Service Executable.
To disable Real-time protection using Windows Security, follow these steps.
- Open Windows Security on your computer by searching Windows Security from the Start menu.
- Next, change to the Virus & threat protection tab.
- Here click Manage settings under Virus & threat protection heading.
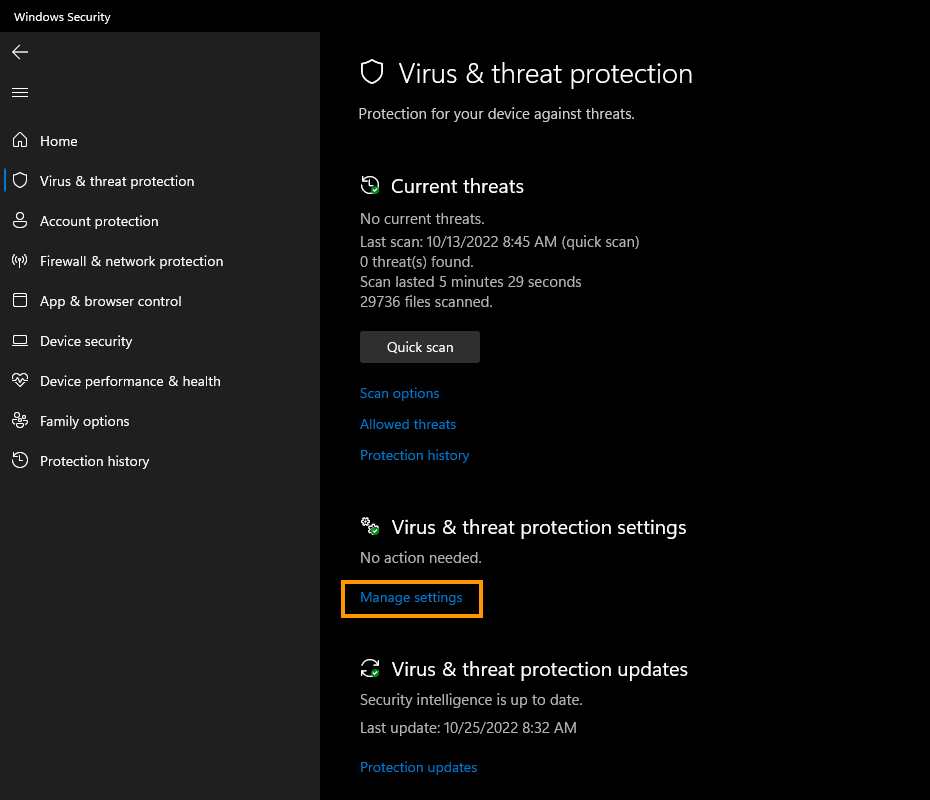
- Now flip the Real-time protection toggle to Off and it will be disabled.
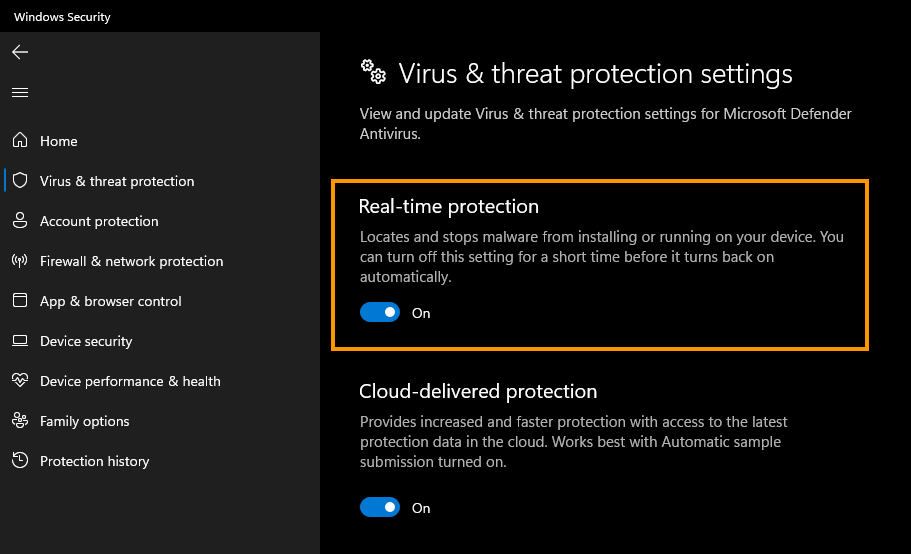
Antimalware Service Executable using Local Group Policy Editor.
If you have Windows 10 or 11 Pro you can use the Local Group Policy Editor to make this change. Sadly this feature isn’t available on Windows Home. To disable Real-time protection using Local Group Policy Editor do the following.
- First, open the Run tool by pressing Windows Key + R on your keyboard.
- Next copy and paste or type gpedit.msc into the Run tool text box and press Enter.
- Now navigate to Computer Configuration > Administrative Templates > Windows Components > Microsoft Defender Antivirus > Real-time Protection
- When you get to this location double-click Turn off real time protection setting.
- Choose the Enabled option and click Ok to save the change.
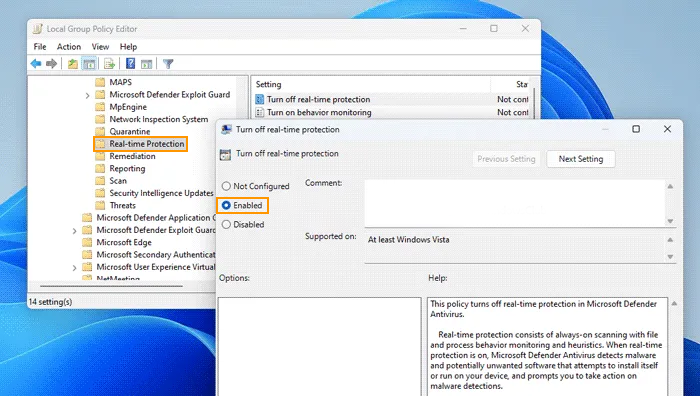
While disabling the Antimalware Service Executable, Real time protection options will save you some system resources you are potentially opening yourself up to threats so do so knowing the potential consequences.
