Table of Contents
If you are having some compatibility or performance issues using with some apps and games on Windows 10, there’s a chance Windows ‘Fullscreen Optimization’ is at fault. Although the feature is supposed to help with performance it can sometimes cause problems. So follow along as this article shows two different ways to disable it.
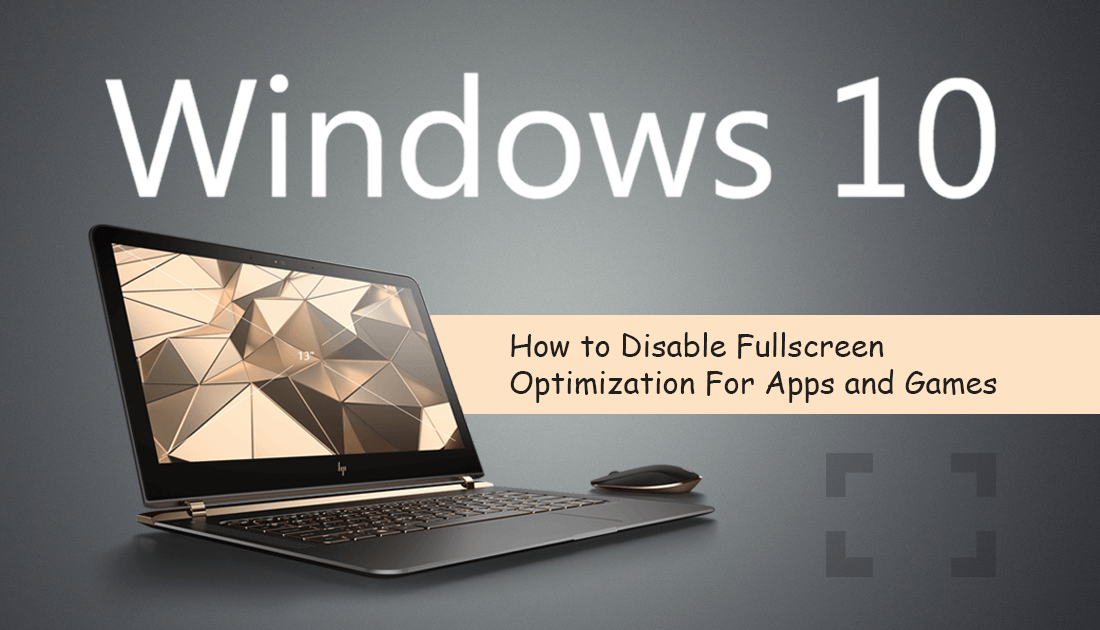
Fullscreen optimization on Windows 10 is quite a useful feature most users won’t have any drama with. It is enabled by default in all apps and games and helps improve the overall quality of content, though it does utilize a little extra GPU and CPU power. For the most part, the resources used, are minimal.
However, if you are using an older device or know full-screen optimization causes issues with an app or game, it is possible to disable it using a couple of different options. The first option allows you to disable the feature for individual apps and games, while the second allows you to disabled fullscreen optimisation across the entire system.
Related: How to Fix Windows 10 Sign-in Options 'Some Settings Are Hidden or Managed By Your Organization'
How Do You Disable Fullscreen Optimization For Individual Apps on Windows 10?
If you only want to disable Fullscreen Optimization for a specific app or game you can do so quickly and easily from the shortcut. To do this find the app or game you wish to change, then right-click on the shortcut and select Properties.
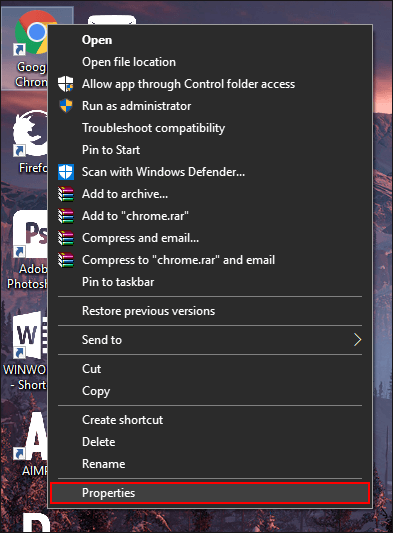
Next, change to the Compatibility tab, then select and place a tick in the box next to Disable Fullscreen Optimizations. Once done, click Apply, then Ok to save the changes. Just remember that you need to use this shortcut in future for the change to be active.
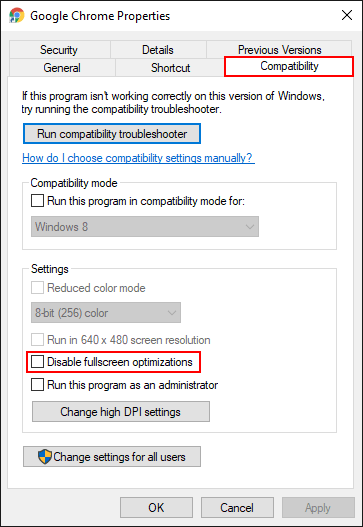
How Do You Disable Fullscreen Optimization For All Apps and Games on Windows 10?
In order to make a system-wide change you will need to use the Windows Registry Editor, because of this, it is important to make sure you have a System Restore Point to go back to if something goes wrong. If you haven’t created a restore point before, open the start menu, type Restore, then select Create a Restore Point when it appears on the list. On the following screen, click Create in the bottom right corner, then follow the on-screen instructions.
Once you have a restore point, open the Windows Registry Editor by pressing Windows Key + R, then type regedit into the Run tool text box and press Enter. Now using the Registry Editor navigate to the following location using the left-hand pane:
HKEY_CURRENT_USER\System\GameConfigStore
Once you are in the correct location double click GameDVR_FSEBehaviorMode in the central pane and change its Value to 2. This will disable the feature totally. If at any stage you wish to re-enable Fullscreen Optimization simple return to the same location in the registry and change the Value back to 0.
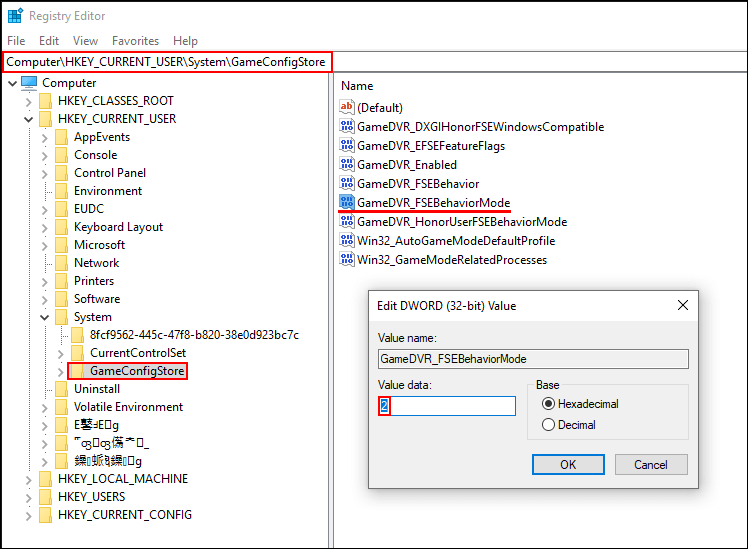
Note: In the past, it was possible to enable or disable Fullscreen Optimization from the Settings app, however, that option has now been removed.
