Table of Contents
If Microsoft Edge is the main browser you are using at home or work, this guide will show you how to completely disable InPrivate browsing. By disabling Private browsing on Edge, you will be able to better track and monitor what your employees or children are browsing on the Internet.
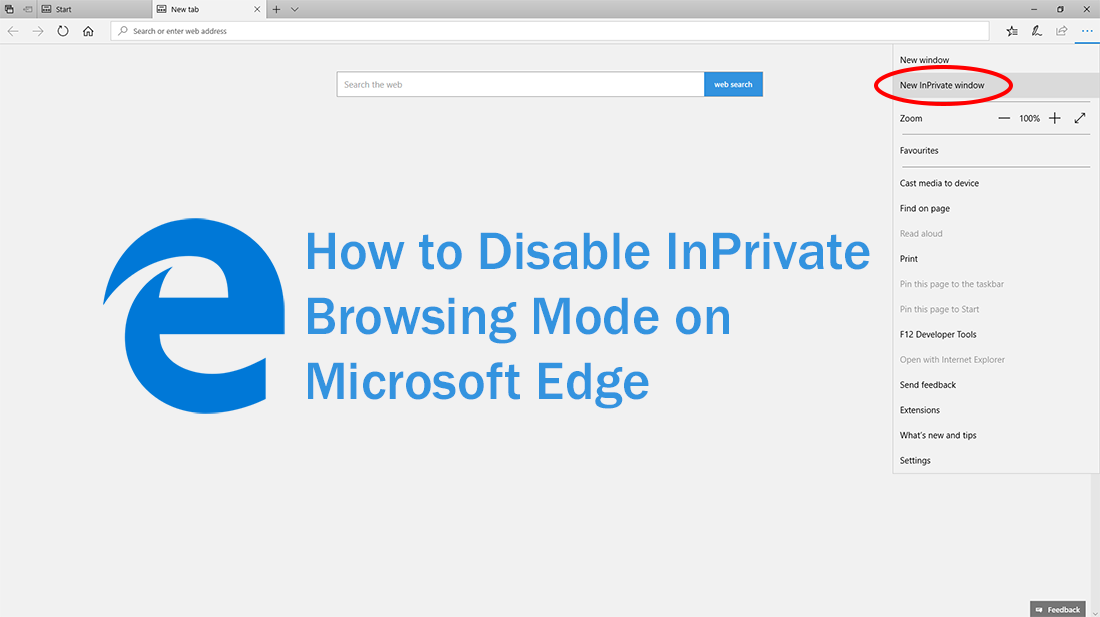
How to Disable the Windows 10 Minimize and Maximize Animations to Gain a Tiny Speed Boost.
If you aren’t familiar with InPrivate mode on Microsoft Edge, it’s a quick and easy way to hide your tracks online. InPrivate Tabs, prevent your browsing data, cookies, history, and temp file from being saved to the computer, in a nutshell, all information is deleted when you close the tab. For small business owners or people with children and teenagers sharing your computer/computers and Edge, it is possible to block access to InPrivate browsing. By disabling InPrivate browsing you will be able to keep better tabs on what everyone who uses your system and Edge is doing.
How to Disable InPrivate Browsing on Microsoft Edge.
Disabling InPrivate Mode on Microsoft Edge isn’t the most simple task in the world as it requires you to make changes to the Windows registry. This isn’t necessarily a bad thing though because the chances users knowing how to re-enable it are quite slim, even if they know their way around Windows pretty well.
As this process requires you to make changes to the Windows 10 registry, it’s important that to make a system restore point before continuing. To do this, open the start menu, type Restore, then select Create a Restore Point when it shows on the list. From the new window that appears, click Create in the bottom right section of the screen, then follow the instructions given by Windows. Once you have successfully made a restore point, you can continue.
To begin, open the Windows Run tool by pressing Windows Key + R, type regedit into the textbox then press Enter. Once the registry tool is open, navigate to the following location using the left-hand pane.
HKEY_LOCAL_MACHINE\SOFTWARE\Policies\Microsoft
When you are at the above location, right-click on the Microsoft Key, click New then choose Key. Now name this new key MicrosoftEdge.
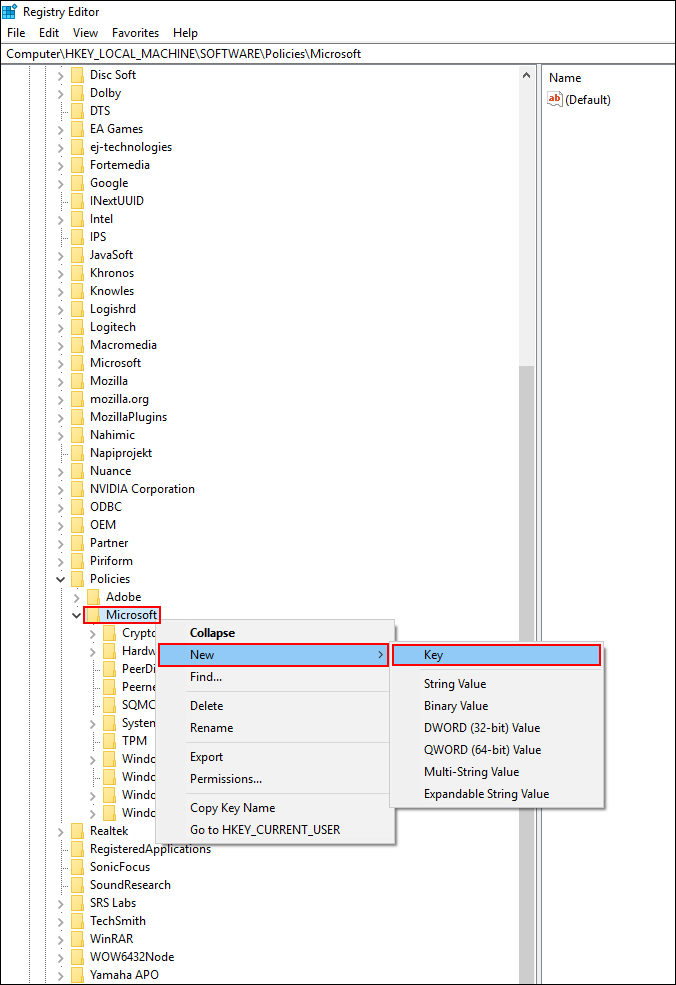
Next, right-click on the newly created MicrosoftEdge key and create another New Key, name this key Main.
Once that is done, select Main, right-click the empty space in the right pane and create a New > DWORD (32-bit) Value. Name this value AllowInPrivate.
For the last step double-click the newly created AllowInPrivate value and make sure the value is set to 0.
0 Being the value for Disabled.
1 Being the value for Enabled.
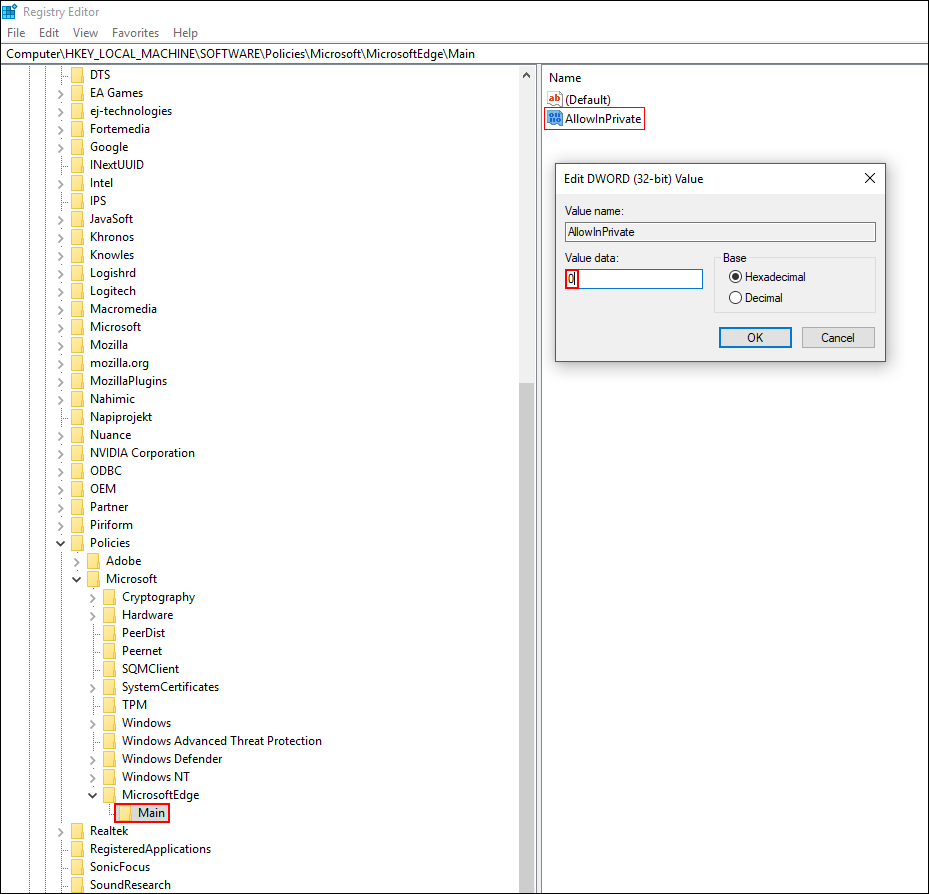
Now all you need to do to finish the process is Restart your computer. Whenever someone tries to enable an InPrivate tab from now on the option will be greyed out instead. If you ever want to reenable InPrivate browsing mode on Edge you can either delete the Keys we created or simply change the value of AllowInPrivate back to 1.
