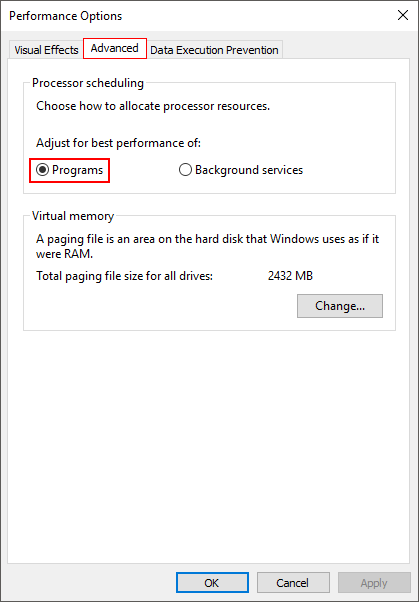Table of Contents
If you are more of a utilitarian user of programs, applications, and operating systems, you may be interested to know that you can gain a small speed boost when minimizing and maximizing windows on Windows. If you are working on a slow system, this is an easy way to get things moving a little quicker.
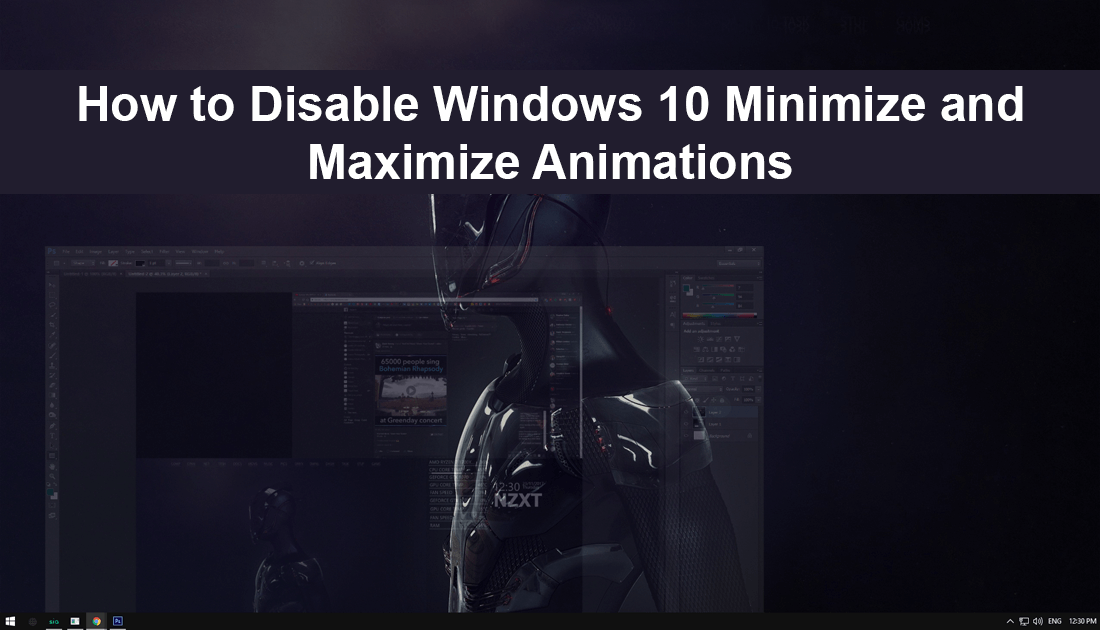
How to Share Your Location With Contacts on WhatsApp.
By default on Windows 7,8 and 10 whenever you minimize or maximize a Window (any program, app folder etc) you will see a super tiny animation that shows the object being placed back into or pulled out of the taskbar. Depending on your system and how powerful it is, this tiny animation may be slowing things down. On faster systems with a lot of ram, you probably won’t even notice a difference, so it may be a little pointless disabling it. Regardless of the kind of system, you are using this guide will show you how to remove all Windows minimize and maximise animations.
How to Disable Windows Minimize and Maximize Effects.
For once this is actually an easy task to perform you won't need to make any crazy changes to the Windows registry or spend ages in Powershell or Command Prompt. Instead, everything can be done from the comfort of the Control Panel.
To begin, open the Control Panel and go to System > Advanced System Settings, then Stay on the Advanced Tab. (Alternatively, you can also access this location by searching: sysdm.cpl from the start menu.) Now that you are on the Advanced Tab, click Settings underneath Performance.
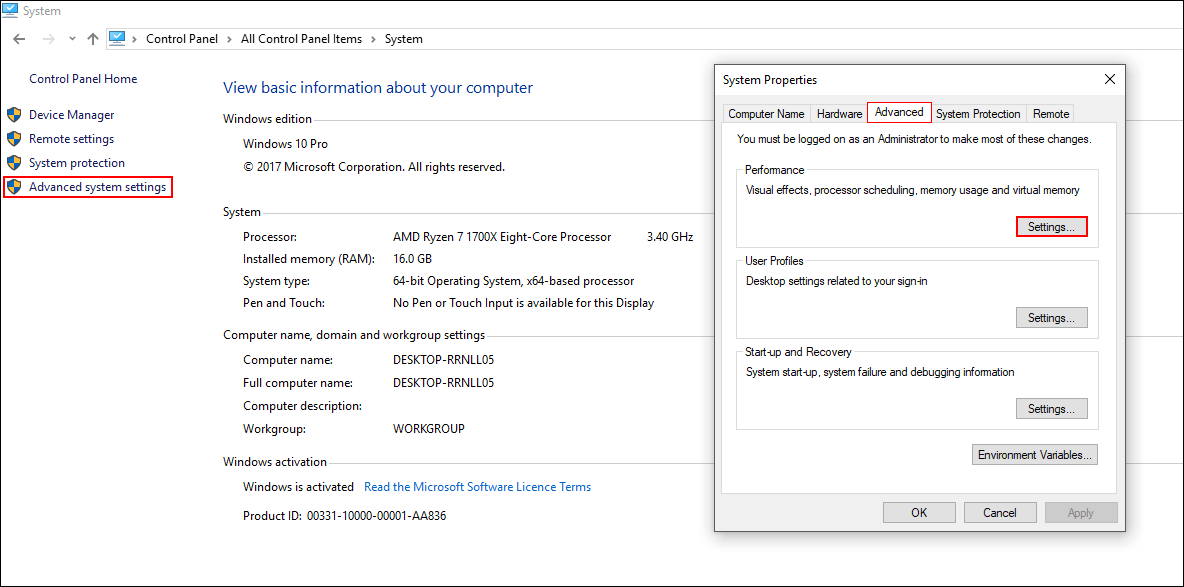
This will open a new window with a long list of customizable options, now all you need to do is uncheck the boxes next to Animate windows when minimizing or maximizing. While you have the window open take note of all the other graphical animations, you may find yourself disabling quite a few of them.
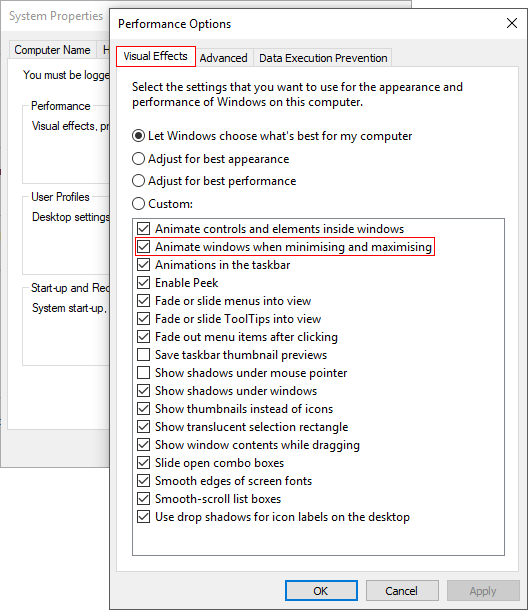
If you ever want to revert all the changes back to default and forget what the settings were, simply change the option to Let Windows choose what’s best for my computer. You can also use the preset options for looks vs performance.
Adjust for Best Appearance.
Adjust for Best Performance.
Personally, I would manually customize these settings, as setting the option for performance makes Windows fly, but it makes Windows horrid in the appearance department. If you are using an older machine though and you care only for speed, Performance is the options for you.
If you switch to the Advanced Tab to the right of Visual Effects, you will also be able to prioritize between Programs and Background services. By default Windows will be set to programs, however, if you find yourself using more background services you can change the setting by moving the dotbox.