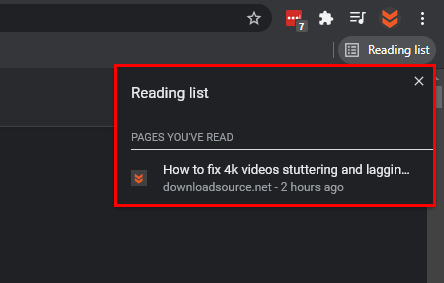If you have recently updated Google Chrome, you may have seen a brand new feature called Reading Lists. You may also not have seen this feature yet. Whatever your situation Reading lists are now live on Google Chrome and can be enabled or disabled manually, so follow along as we guide you through the process for adding and remove reading lists in Google Chrome.
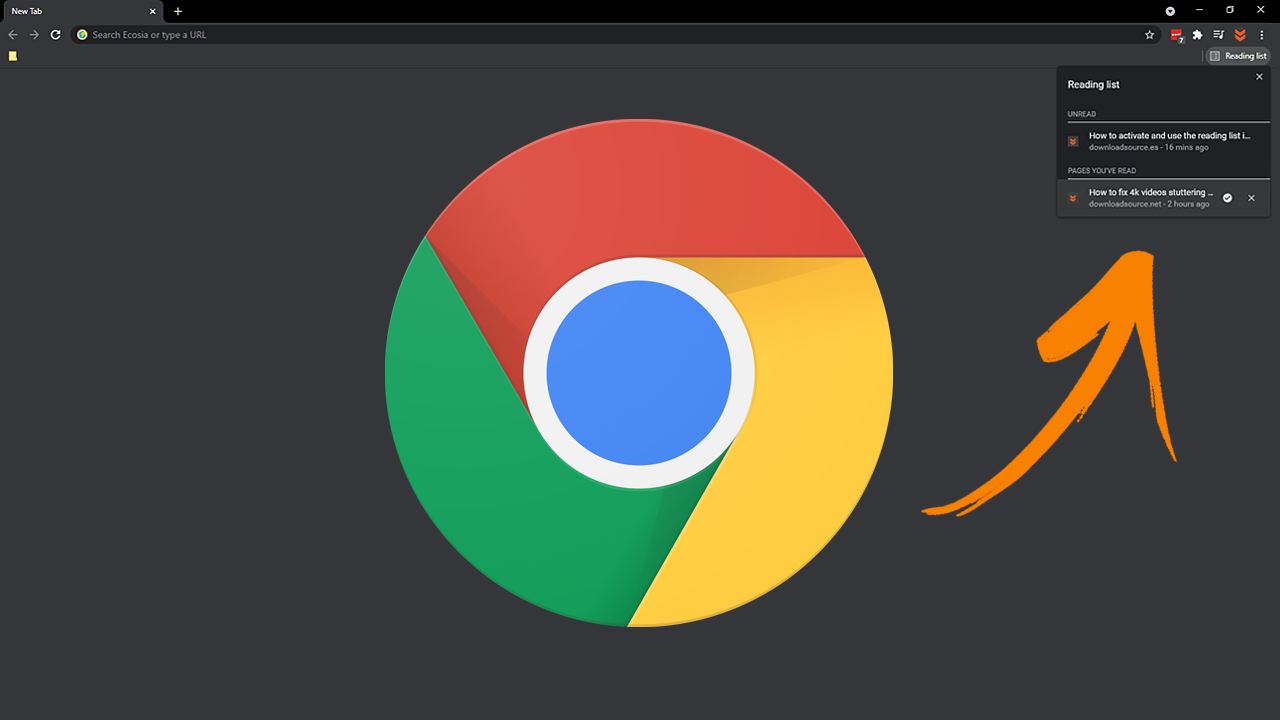
Related: How to disable address and credit card autofill in Microsoft Edge.
It has been a while since Google Chrome released a noticeable new feature to the browser, with most of the recent updates only featuring minor tweaks to Chromes core infrastructure. If you have recently updated Chrome, you may have noticed that there is now a new shortcut in the far right-hand corner of the bookmarks row called Reading List.
Reading Lists in Google Chrome work in a similar way as bookmarks, however, are designed for saving short term use content. For example, you would save news articles you plan to read later to Reading Lists because you probably won’t revisit them again. In short Reading Lists are a place to store content that doesn’t have a long term value.
For some reason, Reading Lists in Google Chrome are enabled by default for some users and disabled for others. Why this happens no one really knows, though there’s a good chance Google is doing some AB testing on the feature. This brings us to the topic of today’s guide, how to enable or disable Reading Lists.
How do you enable or disable Reading Lists in Google Chrome?
If you have tried looking for this feature through Chrome’s settings but couldn’t find it, you’re looking in the wrong location. Reading Lists can only be enabled or disabled from Chrome’s advanced options section using Chrome flags.
- To begin, open Google Chrome, then type chrome://flags into the address bar and press Enter. This will take you to a new area with a search box where you will need to search Reading Lists.
- When the option appears highlighted in yellow, use the drop-down option to the right to Enable or Disable the feature. Finally Restart Google Chrome and you will see the change take effect.
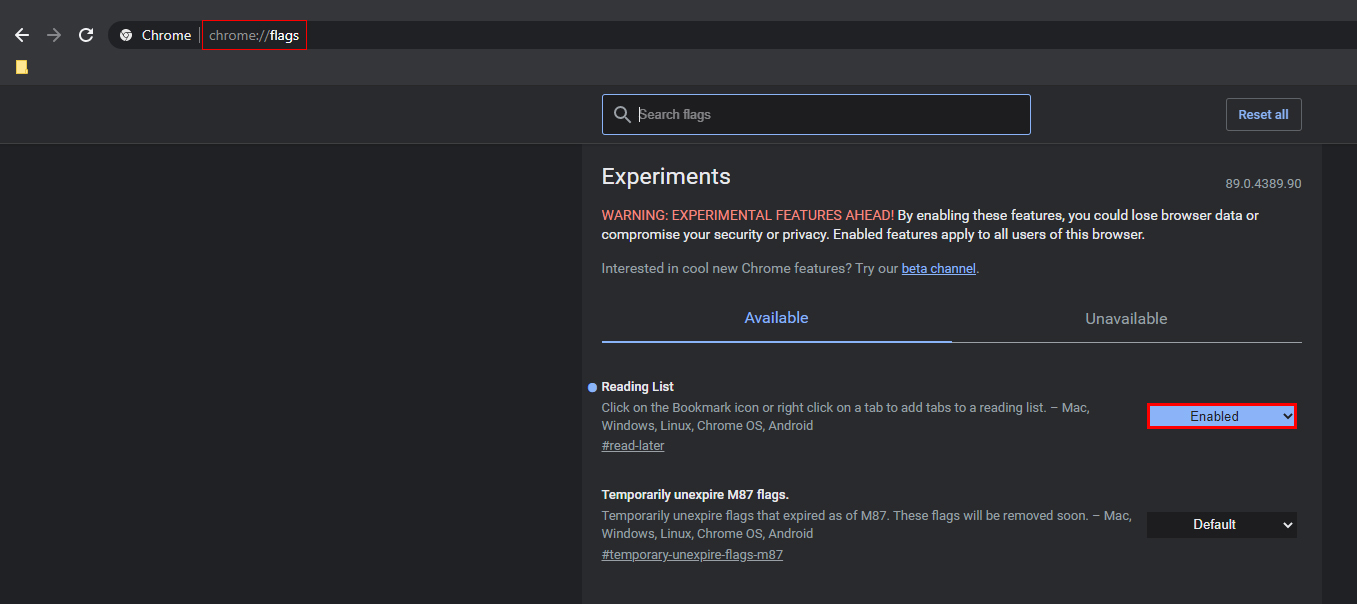
How do you use Reading Lists in Google Chrome?
Reading Lists in Google Chrome is a really easy feature to find and use once you have enabled it. To add something to your Reading List, visit the page, then click the Bookmark icon in the address bar. You will now see two different options, select Reading Lists and the link will be saved to your Reading List which can be accessed from the right-hand side of your bookmark toolbar.
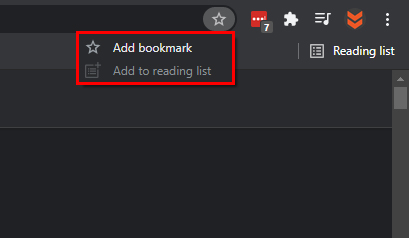
You can add as much content as you like to your Chrome Reading List, however, it would be ill-advised as this list has been designed for short term content storage that you will remove after you have read through it. If you need to check if you have read something or want to mark something as read, just hover over the entry, then click the small tick icon that appears. Although that is the official reasoning behind reading lists, you can do whatever you like, it’s entirely up to you.