Table of Contents
If you have recently updated Windows 10 to version 1909 and have noticed that some icons in the left-land pane now open an expanded menu on mouse hover. This article will show you how to disable the hover card and return the start menu to its default state.
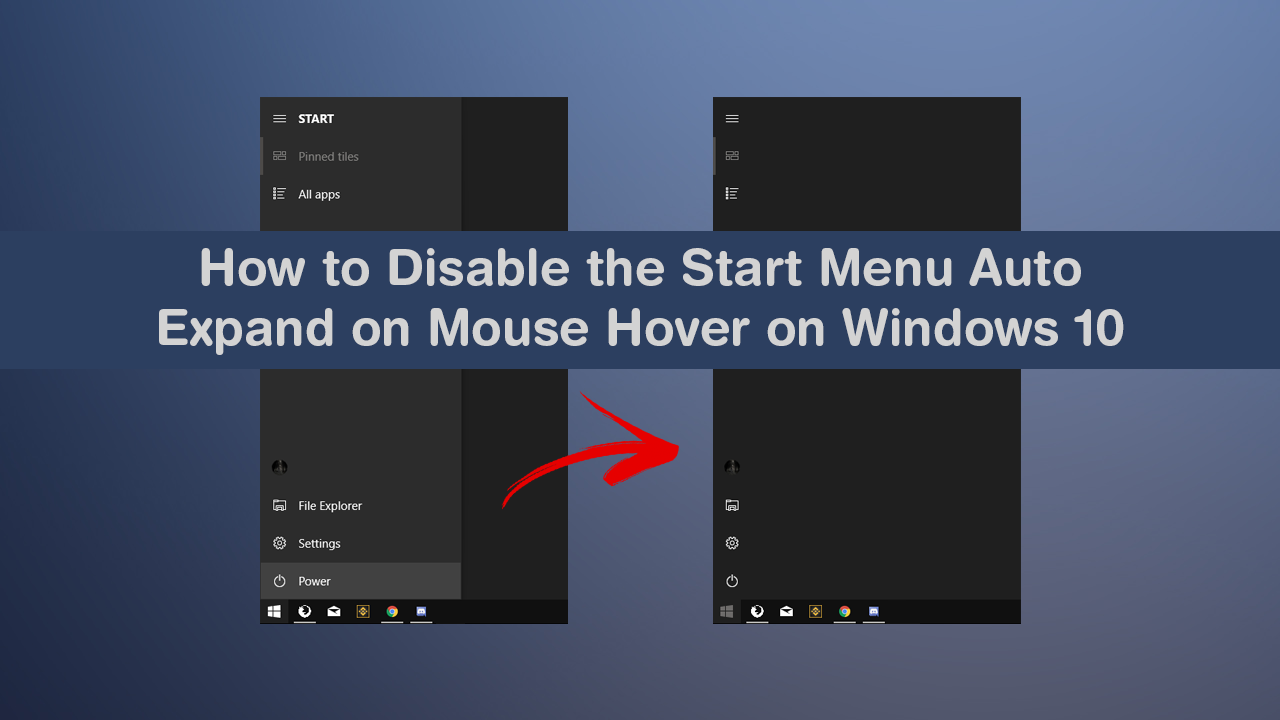
How to Fix Asus Aura Sync Not Working After Updating to Windows 10 Version 1909.
In a brave move for Windows 10 version 1909, Microsoft has once again made a change to one of Windows 10 most iconic and loved features. The Start Menu. Last time Microsoft was so bold as to change the Start menu it caused quite a stir and ended up with it being restored to the operating system quite quickly.
If you haven’t already seen the change, it expands the icons from the left-hand side of the start menu, showing their text-based names as well as their icon. It’s quite subtle but can be a little annoying to get used to. Thankfully there is a way to disable it, though not one that is officially supported by Windows 10, so follow along as we guide you through the process.
Related: Let’s Discuss Complex Things With Simple Words. What is IaaS – Infrastructure-as-a-Service.
How Do You Stop the Start Menu Auto-Expanding on Hover on Windows 10 Version 1909?
As this process requires you to make some changes using Command Prompt, it’s important to make sure that you have a system restore point set, in case you need to revert your system back to a previously working state. If you haven’t created a restore point before, open the start menu, type Restore, then select Create a Restore Point when it appears on the list. From the new window that appears, click Create in the bottom right section of the screen, then follow the instructions given by Windows. Once you have successfully made a restore point, you can continue.
After you have set a restore point head on over to GitHub and download the Mach2 start menu change file. Just make sure you get the right version for your system, either 32-bit or 64-bit.
Note: Windows Defender identifies this file as containing Trojan: Win32/Ditertag.B. This is a false positive and is in the process of being resolved with Microsoft (submission id b50a9288-ef88-4127-8863-a1e84cfc25c4).
Once you have extracted the zip file to a location (you’ll probably need to make an exception for Windows Defender if it keeps disappearing). Open Command Prompt as Administrator. Then change the folder in Command Prompt to the location you have saved the Mach2 file to.
For example: cd /d c:\mach2
Once you have done that, enter the following command: mach2 disable 18715789
When the command finishes running (only takes a couple of seconds) Restart your computer or sign-out and the change will take effect. Hopefully, in the future, Microsoft adds support to disable this feature, however, for the time being, this is currently the best-known solution.
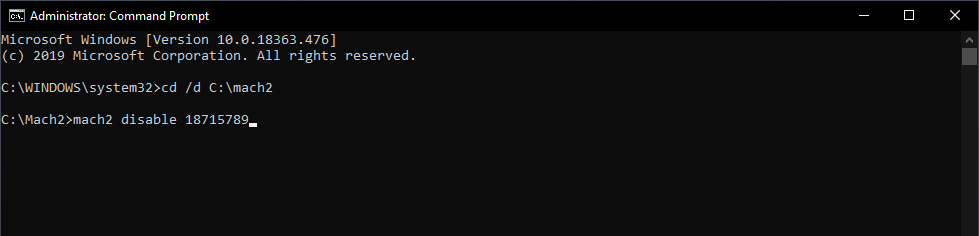
On a Side Note…
If you are also looking for a way to disable Command Prompt on Windows 10 make sure you check out the following guide which will take you through the process for Windows 10 Home and Windows 10 Pro.
How to Disable Command Prompt on Windows 10. (Block Access to CMD on Windows 10)
