If you are using a Windows 11 device without any third-party antivirus protections (good call) and want to do a full system-wide scan using the built-in Windows software. This article will show you how to quickly and easily scan your Windows 11 computer for viruses and malware using Windows Defender.

Table of Contents
Related: How to download and install Optional Updates on Windows 11.
Although a lot of people still use third-party antivirus protection tools like AVG, Avast, Trend Micros, McAfee, etc. They aren’t as important as they used to be. In fact, a lot of the time third-party protection tools are more of a drain on your system than a benefit. It’s a well-known fact that these expensive protection tools chew up system resources and collect a lot of user data that is shipped off to other pirates.
Thankfully, Windows 11 comes with an exceptionally good antivirus system that does a better job than all the other third-party tools on the market. It’s also a hell of a lot more resource usage friendly so doesn’t waste your CPU, RAM, and Network on junk. That said, the only third-party tool you’ll probably want to continue to use is the free version of Malwarebytes. Just don’t let it run at startup or in the background. Simply open it every now and then to update and scan your system.
The only real issue with the built-in Windows 11 virus protection tool is how to manually start a full system-wide scan. Annoyingly it is hidden quite deep in the menus so a lot of people either can’t find it or give up looking for it. Which brings us to the entire point of this guide!
How do you do a full virus scan on Windows 11 using the built-in tool? Do a full system scan on Windows 11 using Windows Defender.
In order to do a full system virus scan on Windows 11 using the built-in tools, you’ll need to do the following.
- Open Settings by pressing Windows Key + I, then click Privacy & Security at the bottom of the list on the left-hand side of the page.
- Now click Windows Security at the top of the central pane.
- This will take you to another new page where you will need to click the Virus & threat protection at the top of the page.
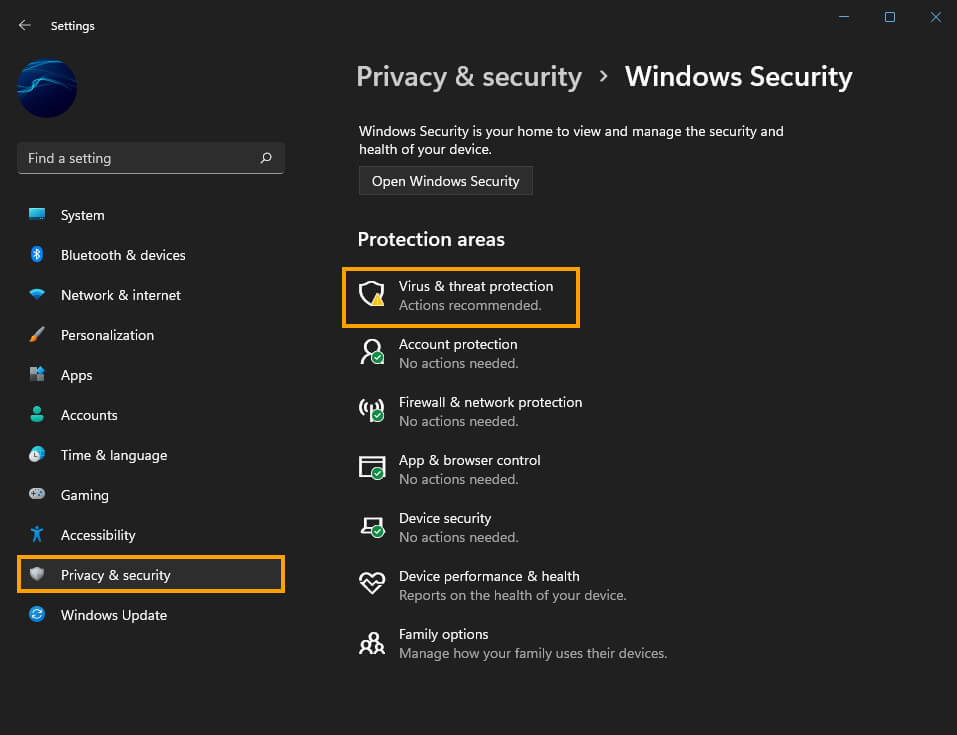
- The Windows Security window will finally open and show the Quick Scan option at the top of the page.
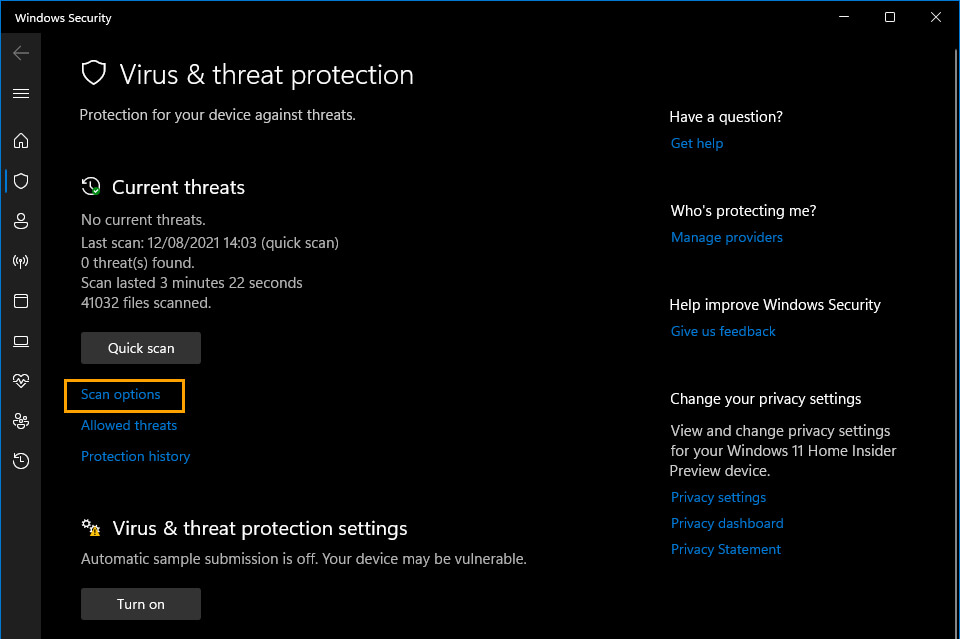
- Click the Scan options link below this, then click Full scan.
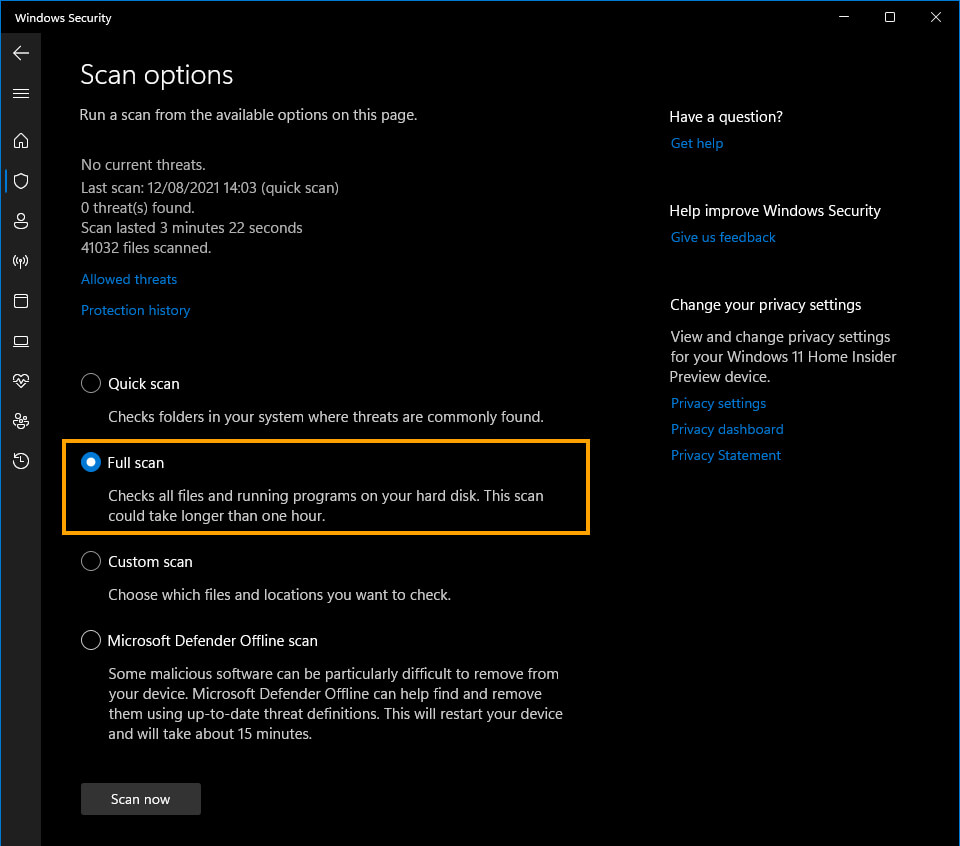
Windows 11 will now scan your entire system for any issues then notify you about them and if you want to take action. If it does find something that doesn’t seem right, remove it. Once you have finished a Windows Defender virus scan you might as well run the Malwarebytes tool straight after it to make sure everything has been removed.
If you spot something that you are unsure about, you can always search the results online to find out exactly what the item is why it is a problem on your device. Keep in mind that if you have any cryptocurrency wallets there is a good chance they will be flagged as malicious content so don’t automatically delete them.
More Windows 11 guides and solutions.
If you are new to Windows 11 or just want to know more about the changes and configurations you can do. Make sure you check out our full list of Windows 11 guides here. Although Windows 11 seems very similar to Windows 10, there are quite a lot of subtle changes that go far deeper than the initial design changes of Start, settings, and the desktop.
