If you are have updated to Windows 11 and would like to make sure that you stay as up to date as possible, you’ll want to make sure you are also installing optional updates. Optional updates on Windows 11 are usually driver and BIOS updates specific to your hardware, however, they won’t be installed automatically so follow along as we show you how to use Optional Updates on Windows 11.

Table of Contents
Related: How to fix the Windows 11 Mail app not working with POP & IMAP email.
Updating Windows operating systems is a quick and easy process that has been automated for quite some time now. When updates are available they are automatically downloaded and installed on your device, however, Optional Updates require your manual approval as they are usually driver updates and/or BIOS updates that need to be installed and updated at appropriate times.
When dealing with Optional Updates on Windows 11 the most important thing to take into account is time, if you are dealing with a BIOS update, you’ll want to make sure that you have at least 15 minutes of time and a stable power supply, you do not want any chance of a power or battery problem during a BIOS update. Annoyingly BIOS updates that come down with Optional Updates on Windows 11 aren’t listed as BIOS, they will instead be listed as Firmware updates, so keep that in mind when you are looking at the list of updates on offer.
Alternatively, you can avoid most optional updates by visiting your computer manufacturers website from time to time and installing the latest drivers that are available. Most manufacturer’s have designated tools that will do everything for you. This will make sure all the drivers are official drivers and not generic ones. Windows has a tendency to use generic drivers from time to time.
Quick for Installing Optional Updates on Windows 11:
- Open Settings.
- Go to Windows Update.
- Click Check for updates and wait for the process to complete.
- Expand Advanced Options.
- Now click Optional Updates
- If any are available click Install next to the ones you want to download and install.
How to Download and Install Optional Updates on Windows 11?
To download and install Optional Updates on Windows 11, you’ll need to do the following.
- Press the Windows Key + I to open Setting on Windows 11.
- Next click Windows Update at the bottom of the left-hand menu.
- This will take you to the main Windows 11 update screen. Here click Check for updates to force Windows to check if there are any new updates available.
- Once you have done this, expand Advanced Options the expand Optional Updates. If any updates are listed, you’ll be able to see what they are and have the option to click install to install them.
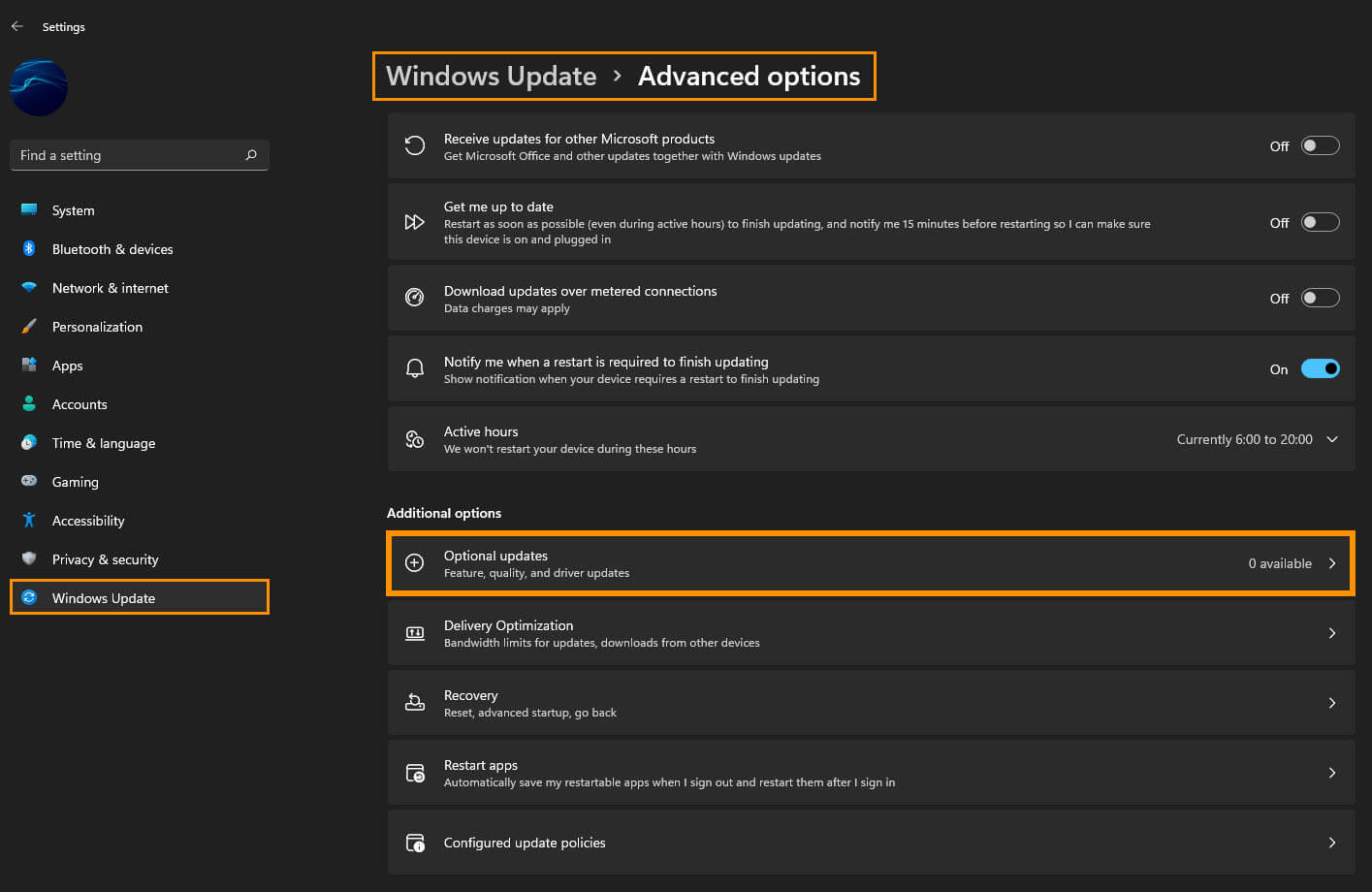
Optional updates usually require system Restarts, so if you have a few optional updates expect a restart or two during the installation process.
Other Windows 11 guides?
While you are here make sure you check out some of our other comprehensive Windows 11 guides. Windows 11 has a lot of fancy new features to explore and just as many changes to relearn. You can check out all of our Windows 11 guides below.
View all of our Windows 11 guides.
