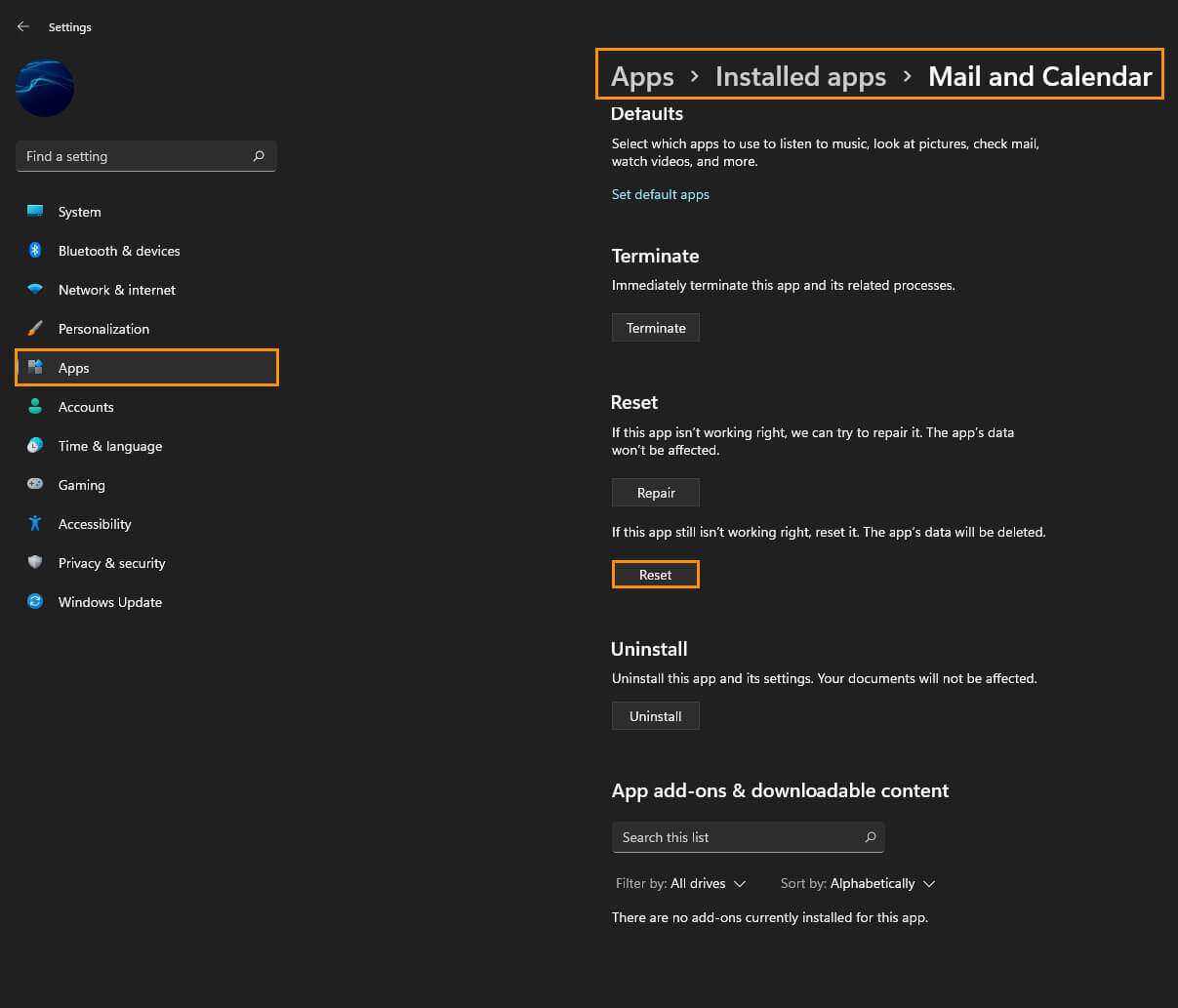If you have updated to Windows 11 and have recently noticed that one of or all of your POP or IMAP email addresses doesn’t receive or send any emails. This article will show you several different troubleshooting steps you can take to solve this issue to get POP and IMAP emails working once again.

Table of Contents
Related: How to stop Microsoft Teams constantly asking to sign in with a password.
The Mail app on Windows is one of the most useful preinstalled apps on the entire operating system. It’s easy to set up, easy to use and allows you to add any email address you want. Unfortunately, on Windows 11, there seem to be some major issues with POP and IMAP mail services sending and receiving mail properly.
If you recently updated to a newer version of Windows 11 and have noticed no mail coming through the best thing to do is revert back to an older version. If it hasn’t been more than nine days since the update you can go back a version and wait for Microsoft to address the issue officially. If you can’t go back to a previous version because you’ve waited too long, you’ll need to follow the troubleshooting steps shown below.
How do you fix the Windows 11 Mail app not sending or receiving mail from POP and IMAP services?
If you couldn’t roll back to an older version of Windows 11, the next best thing to do is update to the newest version of Windows 11. At this point things can’t get any worse so you’re hoping for an official fix will be rolled out in an update. If there aren’t any updates available, or updates don’t do anything, continue with the other troubleshooting steps below.
Repair the Mail app on Windows 11 to fix no incoming or outgoing mail.
Note: Before you start these steps make sure you have backed up any emails.
- To repair the Mail app on Windows 11, you’ll need to do the following. First open Settings, then go to Apps > Installed apps > Mail and Calendar.
- When you see the Mail and Calendar app click the three dots to the right of the entry. From the list choose Advanced options.
- Now scroll down the list until you see the Repair option. When you see it click Repair and follow the steps shown by Windows 11. When the process has finished open the Mail app and it should be working again.
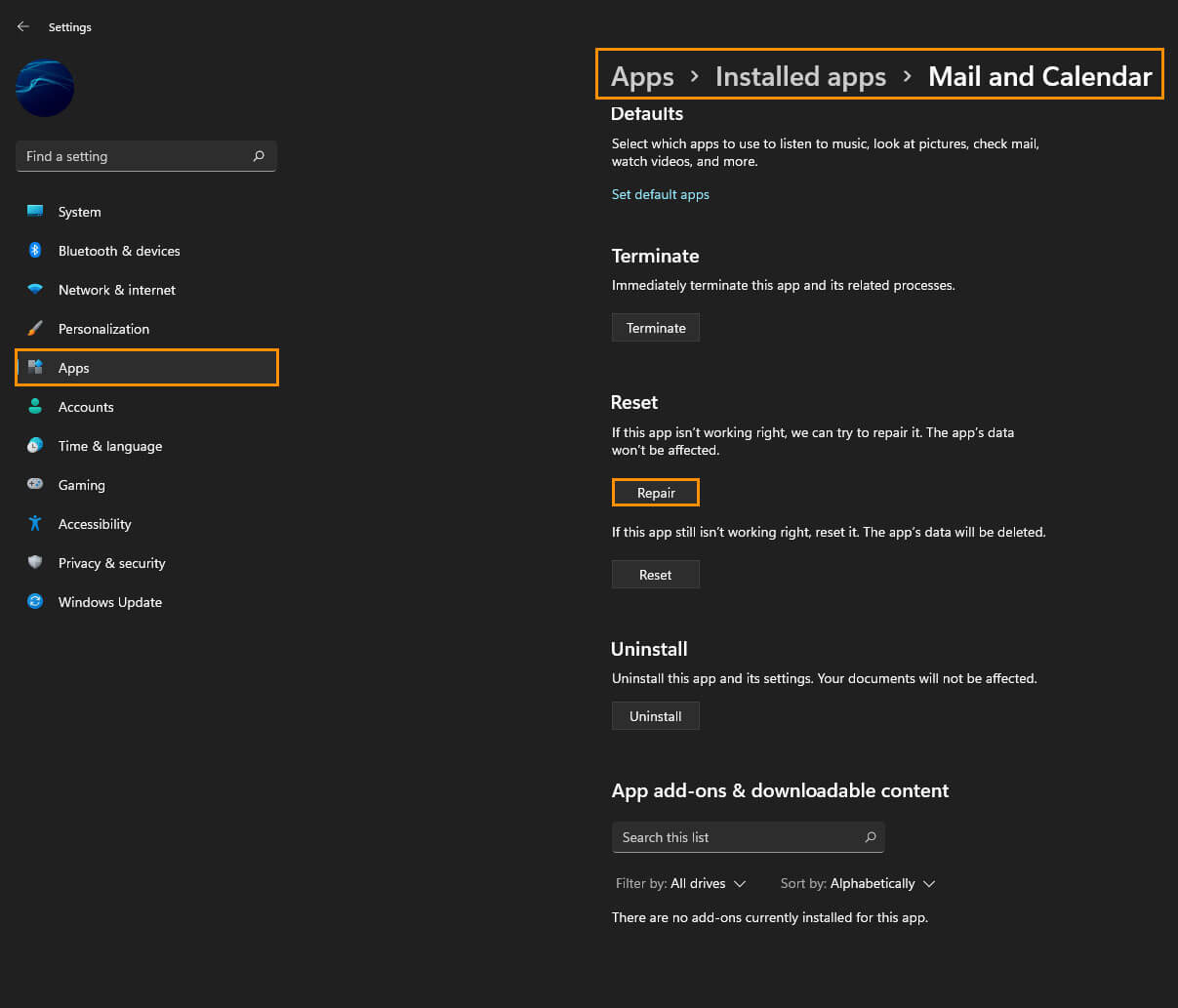
Delete the email account you’re having issues with and add it again.
If repairing the Mail app on Windows 11 didn’t work for you, you can try deleting the email account you’re having trouble with. Once you have removed it, you can add it again and it should start working. To remove an email account from the Mail app on Windows 11 you’ll need to do the following.
Note: Before you start these steps make sure you have backed up any emails.
- Open the Mail app, then click the Settings cog in the bottom left-hand corner of the window.
- This will open a menu on the far right where you will need to click Manage accounts.
- Here you will see a list of accounts you can choose from. Click the account that you’re having issues with and a new window will appear.
- In the new window that appears in the central part of the screen click Delete account and remove the account from your device. Once you have removed it Restart your computer and add the account again.
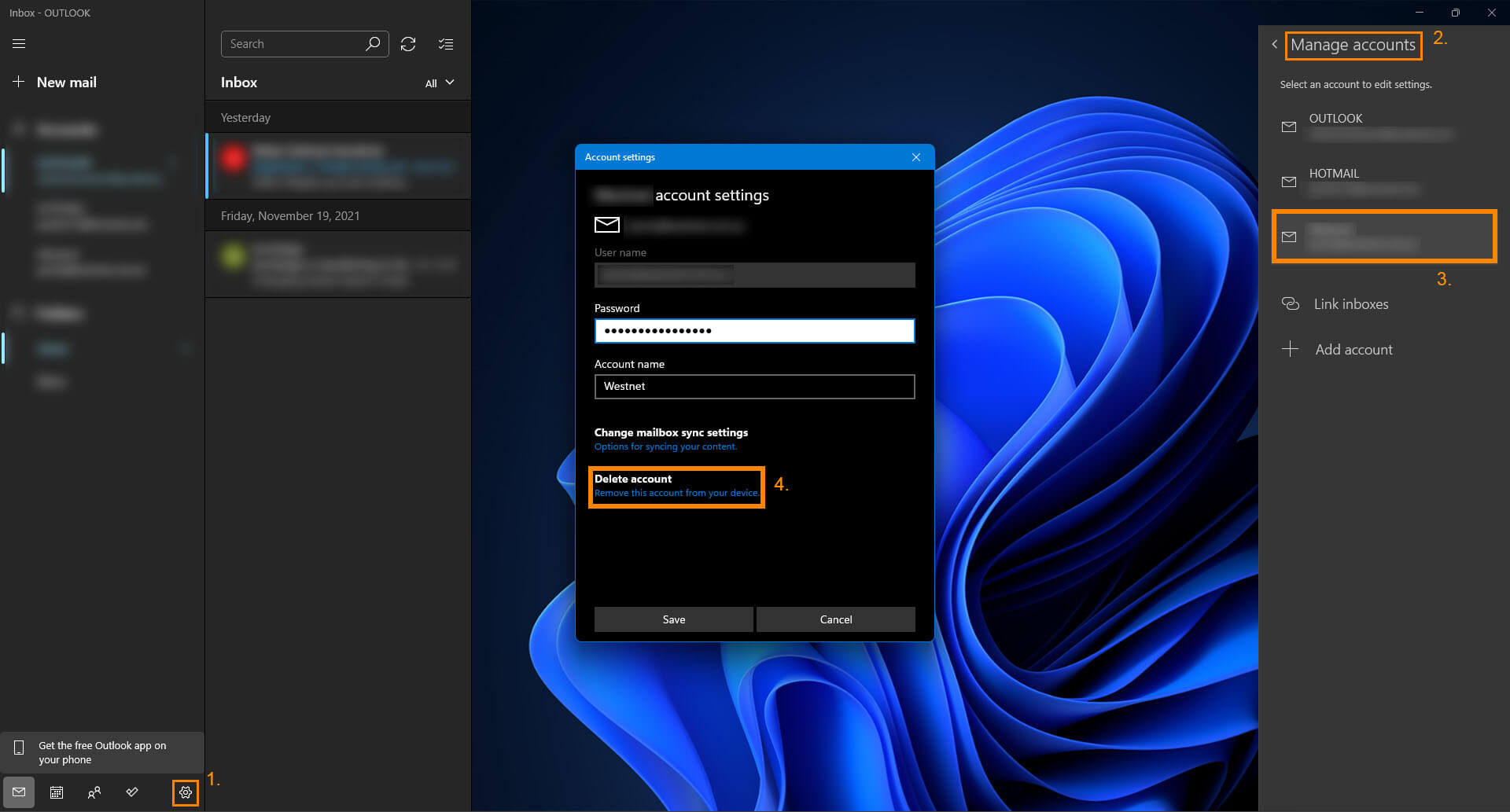
Reset the Mail app on Windows 11 to fix no incoming or outgoing mail.
Note: Before you start these steps make sure you have backed up any emails.
- To reset the Mail app on Windows 11, you’ll need to do the following. First open Settings, then go to Apps > Installed apps > Mail and Calendar.
- When you see the Mail and Calendar app click the three dots to the right of the entry. From the list choose Advanced options.
- Now scroll down the list until you see the Reset option. When you see it click Reset and follow the steps shown by Windows 11. When the process has finished open the Mail app and it should be working again.