If you are using the Microsoft Teams app on Windows but keep having to sign in each and every time you open it. You’ve got an annoying bug that needs to be resolved. Thankfully there are several different troubleshooting steps you can use to solve this problem. Allow Microsoft Teams to finally remember your password.
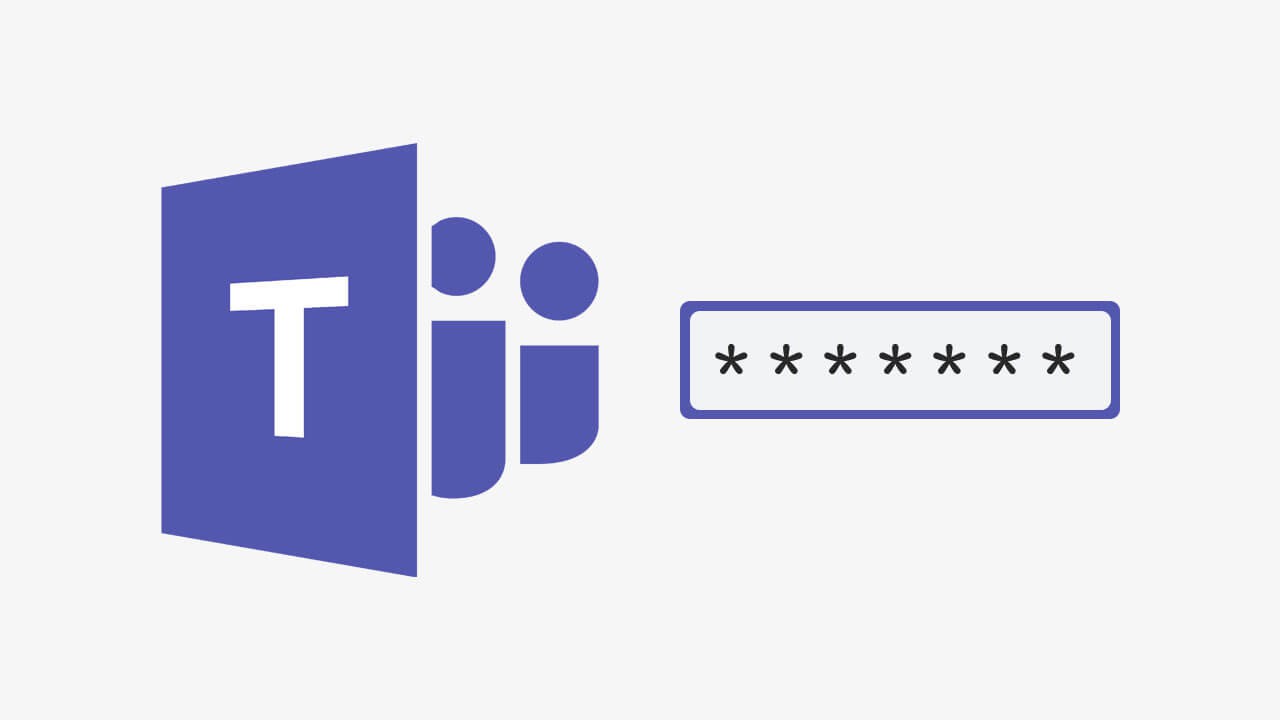
Table of Contents
Related: How to fix Microsoft Teams can’t change sign-in email address.
Microsoft Teams is one of those pieces of software you either love or hate. I personally hate using Microsoft Teams but I understand its appeal and necessity in the current environment. The biggest issue with Teams is that there’s always a new issue that you need to deal with, at least when using the Windows app. From my experience, the web version of Teams is the best option however it isn’t for everyone.
The latest annoyance to find its way into Teams prevents users from storing their password in Teams. Which means each and every single time you open the Teams app, you have to enter your password. Which essentially defeats the entire purpose of using the Teams app on your device. Thankfully, there are a range of different troubleshooting steps you can take to solve this issue. Before you begin make sure you have the latest version of Teams installed on your computer
Stop Microsoft Teams constantly asking for a password. Clear the Microsoft Teams Cache.
The first one requires you to clear your Microsoft Teams Cache. To clear your Microsoft Teams cache on Windows 10 you’ll need to do the following.
- First, open the Run tool by pressing Windows Key + R.
- Next copy and paste %appdata%\Microsoft\teams\Cache into the text box and press Enter. This will open a File Explorer window in the exact location of one of Teams caches. Press Ctrl+A to select everything within the location then press Delete to delete it all. Once you have deleted everything do the same for all of the following locations:
%appdata%\Microsoft\teams\application cache\cache
%appdata%\Microsoft\teams\blob_storage
%appdata%\Microsoft\teams\databases.
%appdata%\Microsoft\teams\GPUcache
%appdata%\Microsoft\teams\IndexedDB
%appdata%\Microsoft\teams\Local Storage
%appdata%\Microsoft\teams\tmp
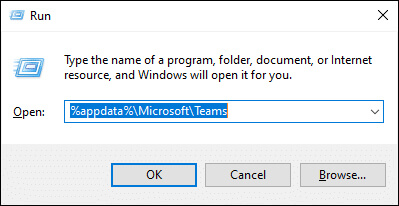
- After you have cleared all of the above, you can restart your computer and sign back into your Microsoft Teams account. It should be working normally.
Repair or Reset Microsoft Teams to stop Teams asking you to sign in.
To Repair or Reset Microsoft Team on Windows 10 or 11 you’ll need to follow the steps shown below.
Note: If this method only works for the Microsoft Store version of Teams. If you acquired the website and an .exe installation you’ll need to uninstall and reinstall Teams manually.
- To begin, open Settings by pressing Windows Key + I.
- Next, click Apps > Installed apps.
- Find Microsoft Teams in the list.
- Now click the three vertical dots on the right and select Advanced Options.
- Now simply scroll down and click Repair or Reset. I would start with Repair, then try Reset if the repair option fails to solve the issue.
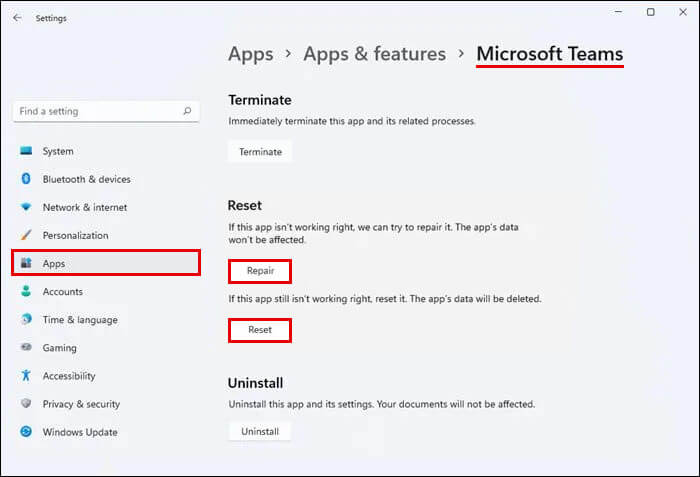
Reinstall Microsoft Teams.
If nothing so far has helped solve this problem then you’ve come to the finally and only solution. Simply uninstall and reinstall the Microsoft Teams on your device. Just make sure that once you have uninstalled Teams that you remove the leftover cache files using the steps shown above. Once the cache files have been removed, Restart your computer then reinstall teams.
