Table of Contents
If you have signed out of your Microsoft Teams account and need to sign back in again using a different email address but can’t because it keeps bringing you back to the password entry page with the account you just signed out of. This article will show you how to fix the issue that won’t let you switch accounts on the web version of Microsoft Teams.
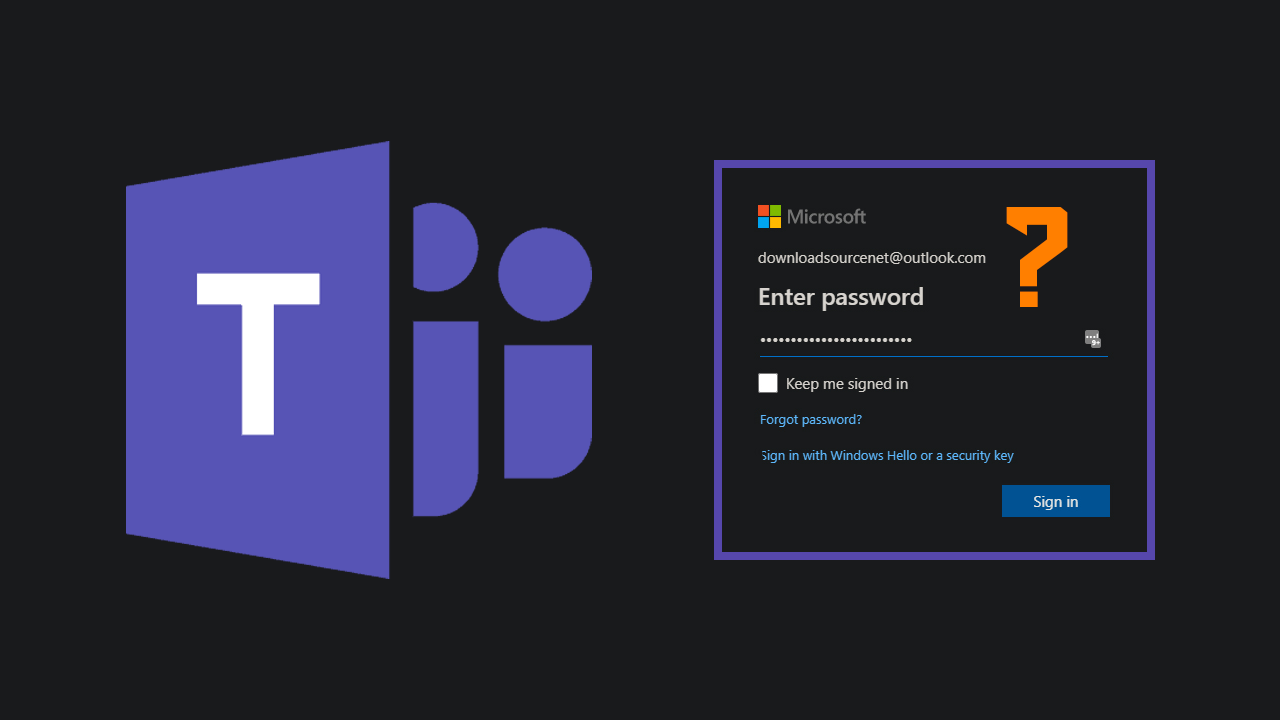
Related: How to fix Microsoft Teams sign in error CAA2000B can’t sign in.
Microsoft Teams is usually a pretty cooperative work from home tool that doesn’t have many error messages, bugs, or crashes. What it does have, however, are sign-in issues, most of which occur on the desktop version, however, there is one sign-in error that is exclusive to the browser version of Microsoft Teams. It’s also one of the most annoying bugs as it prevents you from switching accounts, locking you into the same email address over and over again.
The issue in question occurs when users sign out of Microsoft Teams with one account and try to sign back in again using a different email address. Normally you would simply return to the main page, enter a new email address, then follow up with your password. When the error is present, the process changes somewhat. For example, once you have signed out of your Microsoft Teams account and try to sign back in with a different email address, you are automatically taken to the password entry page that is locked to the previous account. No matter how hard you try to go back or reset the data it will always take you back to the password entry screen.
This simple issue occurs on all Internet browsers, so switching from Firefox to Chrome, Edge, Opera, etc will only be a temporary fix until the issue occurs again. Thankfully there is a really simple solution that allows you to fix Teams getting stuck on one email address, for any Internet browser you may be using.
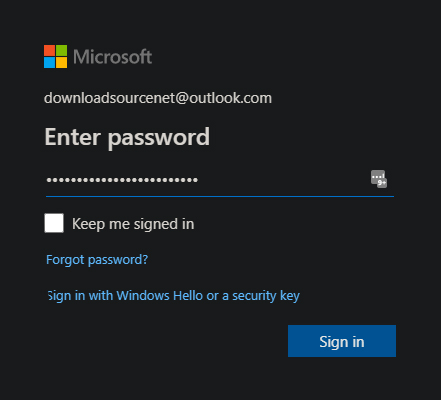
How do you fix not being able to switch email addresses to sign in to Microsoft Teams using the web version?
The fix for this issue is going to be a little different depending on the particular Internet browser you are using. But it is the same task for each and every one. You are going to need to clear your browser cache and browser cookies. Although you can drive down and delete the specific cookies and cache files that Teams uses, it’s far easier and far more effective if you just clear all your browsing data. If you haven’t done this before, the guide linked below has all the information you need for the most popular browsers.
How to Clear the Cache and Cookies on Chrome, Firefox and Edge.
Once you have cleared your browser cache and cookies, you’ll be able to sign back into any Microsoft Teams account without any issues. Although this fix works one hundred percent of the time, it doesn’t prevent this issue from happening in the future. For whatever reason, the web version of Microsoft Teams seems to get hung up quite often, so you may find yourself using this process quite regularly if you switch Teams accounts quite often.
If you’d rather not have to worry about this all the time, you can start using different web browsers for each account. For example, you may use Chrome for one Teams account and Edge for another, if you have a third, simply use Firefox. It’s not the ideal solution but it will save you having to clear your data all the time.
