If you are using Windows 11 and are an avid gamer, with a computer monitor that supports HDR (High Dynamic Range). This article will show you how to enable Auto HDR using the Game Bar. With Auto HDR on Windows 11, you can adjust the intensity of HDR in games as you please.

Table of Contents
Related: How to fix game data not syncing in the Xbox app (Game Pass).
Early on Microsoft promised that Windows 11 would be gaining extra gaming features to make it the best operating system for gamers to date. Prior to recent weeks, this wasn’t looking too promising with major issues present in the Xbox app and Game Pass, however, they have finally been addressed. Now that the Xbox app and Game Pass are working well Microsoft has also added an Auto HDR feature to the Game Bar.
Auto HDR in the Windows 11 Game Bar now has an intensity slider, which allows you to control how bright and vibrant colours in your games are. For example, in games with very bright or dull colours, you can adjust the slider to improve the image. The feature is kind of similar to NVIDIA’s Game Filter option but is a little easier to use.
Currently, Auto HDR in the Game Bar on Windows 11 is currently in the rollout phase so you will have to wait a little while to get access to the stable release of Windows 11. However, if you are in the Insiders Dev or Beta channels you can start using it right now. Just make sure you have updated Windows and the Xbox Game Bar app. You can do this from the Microsoft Store. Simply open the Store, click the library icon in the bottom left-hand corner and click Update.
How do you use Auto HDR in the Game Bar on Windows 11?
- Once you have updated Windows 11 to the latest version you can start using Auto HDR from the game bar without doing anything special.
- Simply open the Game bar by pressing Windows Key + G or by pressing the Xbox button on your Xbox controller.
- Next click Settings, then change to the Gaming Features tab and make sure Use Auto HDR with supported games is ticked.
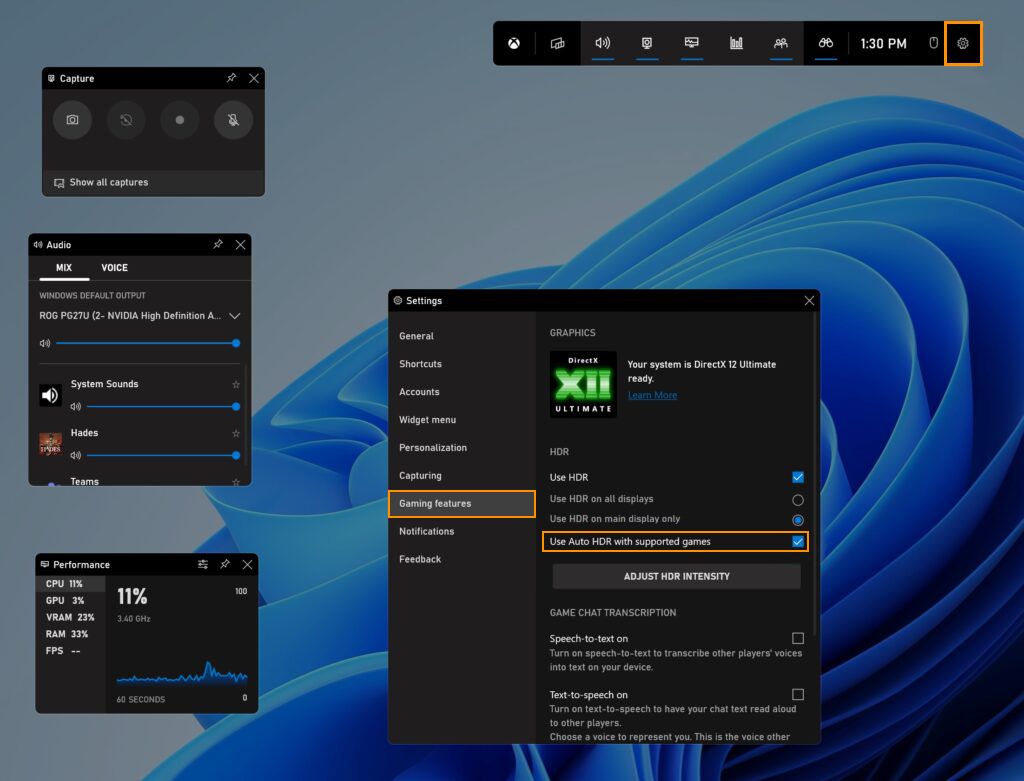
- Once you have done that you can click the Adjust HDR intensity option and use the slider to increase or decrease HDR levels.
- Dragging the slider all the way to the left will give you the minimum intensity. Which is basically HDR off.
- Dragging the slider all the way to the right will increase HDR intensity.
If you’ve tried to make this change with a game open, you will have to close it and restart it for the change to take effect. You can use the slider at any time while the game is open, you just can’t enable the feature entirely.
How to customise Auto HDR Notification settings on Windows 11.
If you are sick of the way Windows notifies you about Auto HDR settings you can disable Auto HDR notifications. Open Settings by pressing Windows Key + I, then go to System > Notifications.
- Here you will find a new Auto HDR toggle switch, Disable it or click the arrow to open advanced settings.
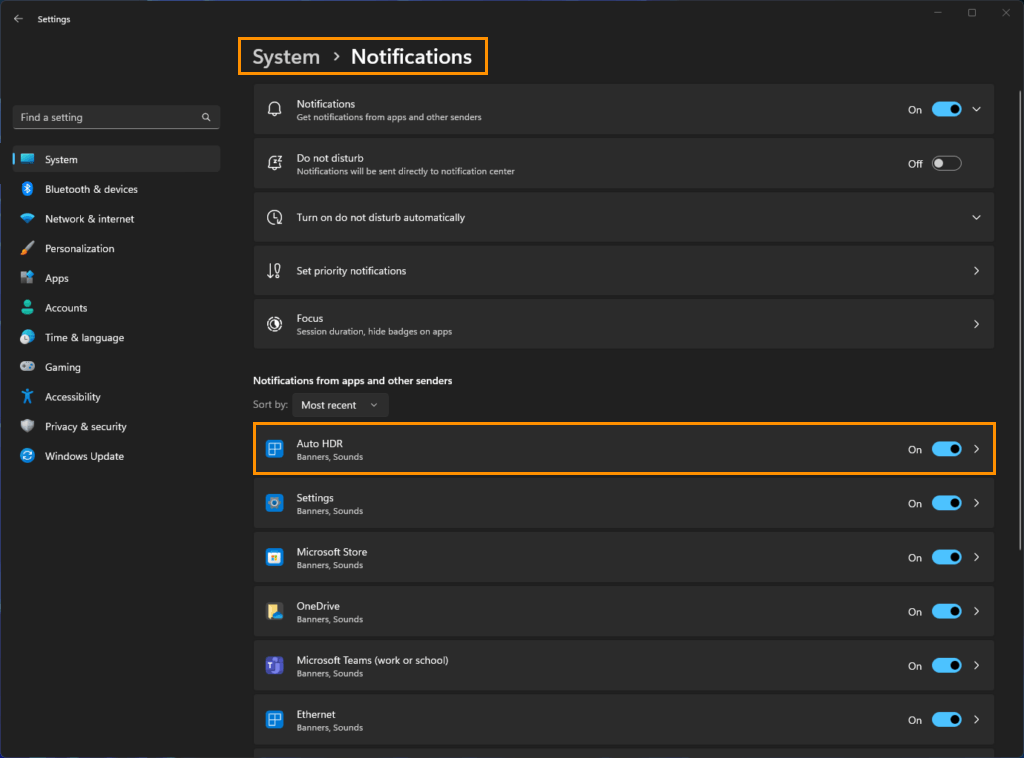
- Here you can change the position of these notifications, enable or disable sound, and customize a few other options.
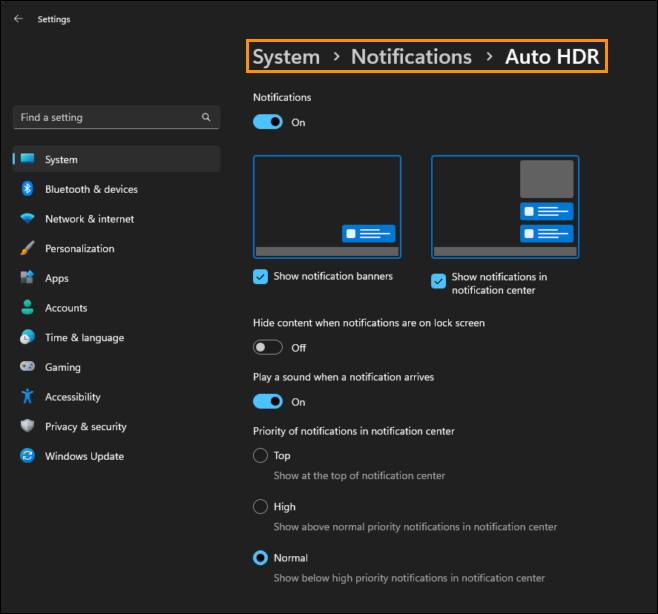
Make sure you have updated Windows and the Xbox Game Bar app. You can do this from the Microsoft Store. Simply open the Store, click the Library icon in the bottom left-hand corner and click Update.
