If you have SwiftKey installed on your Android device it’s now possible to sync all your clipboard data between Android and Windows (10 & 11) using SwiftKeys brand new sync settings. Although you probably didn’t know you needed this feature it’s a super hand feature to have enabled if you are constantly moving between devices.
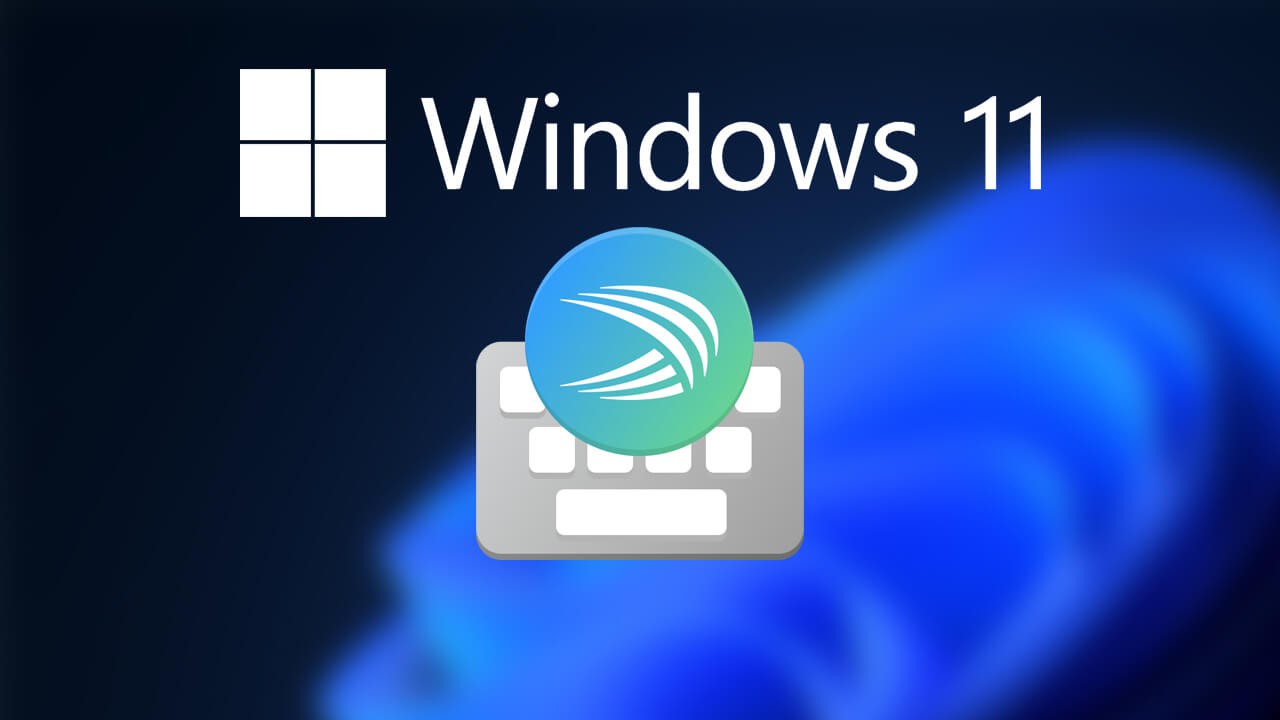
Table of Contents
Related: How to fix a USB drive not appearing when connected to Windows 11.
Interconnectivity between Windows and Android devices is one of the most sort-after features most people who use both devices want. Having the ability to seamlessly work between devices and share data is a massive time saver. If you’re already using SwiftKey on your Android device it’s now possible to enable clipboard sync.
Clipboard Sync allows you to quickly and easily share any copy and pasted content from one device to another. For example, if you copy text on your Android Phone you can paste it straight onto your Windows pc or back the other way. By default Clipboard Sync on SwiftKey is disabled by default, however, it can be enabled easily so follow along as we guide you through the process.
Quick steps to enable Clipboard sharing between Android and Windows 10/11:
- Update SwiftKey.
- Open SwiftKey.
- Go to Rich input > Clipboard.
- Make sure the Sync clipboard history toggle is enabled.
- Sign in to your Microsoft Account if you aren’t already signed in.
- Next, go over to your Windows device.
- Open Settings > System > Clipboard.
- Enable Sync across your devices is enabled. Then leave the option set to automatically.
- Restart your Android phone and Windows device to make sure the change has taken effect.
How do you enable Clipboard Sync between SwiftKey and Windows 10 & 11?
To begin, the first thing you need to do is make sure you are signed in to the same Microsoft Account on both of your devices. This means you will need to sign in to SwiftKey using the same Microsoft account that you use on Windows 10 or 11. Once you have done this, make sure you have the latest version of SwiftKey installed on your Android device.
- Now that you have the latest version of SwiftKey installed on your device, open the app then tap Rich input next tap Clipboard.
- On this page make sure the Sync clipboard history toggle is enabled. If you aren’t signed in to your Microsoft Account, you will be asked to sign in. Once you are signed in you can enable the final part of the process on your Windows computer.
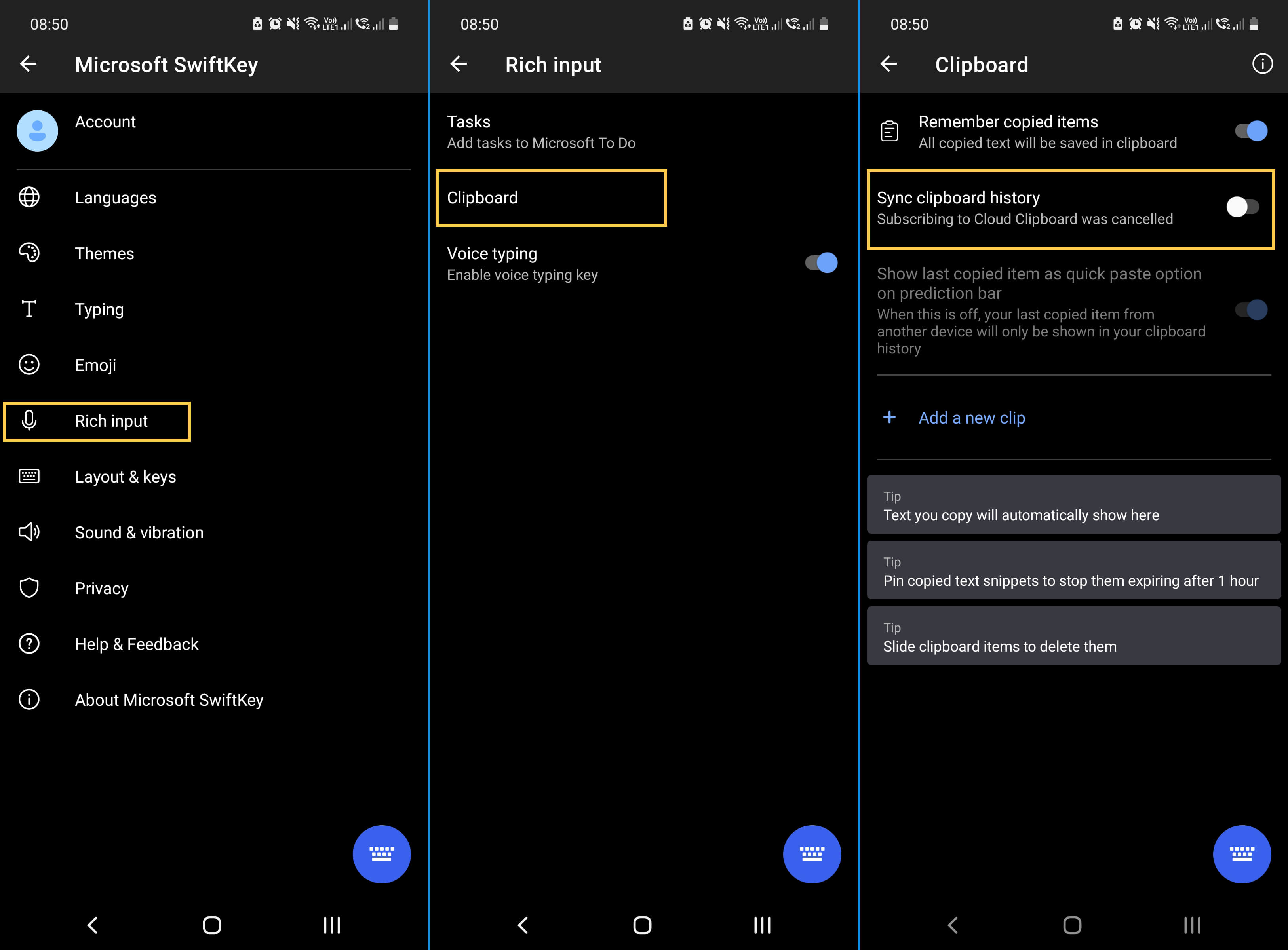
Enable Clipboard to sync across devices on Windows 10 & 11. (SwiftKey Clipboard Sync)
Now that you have set up everything on your Android device, you need to configure Windows 10 or 11 to share clipboard data.
- Open Settings on Windows, then go to System > Clipboard.
- At the top of this page make sure the Clipboard history toggle is enabled.
- Now make sure Sync across your devices is enabled. Then leave the option set to automatically.
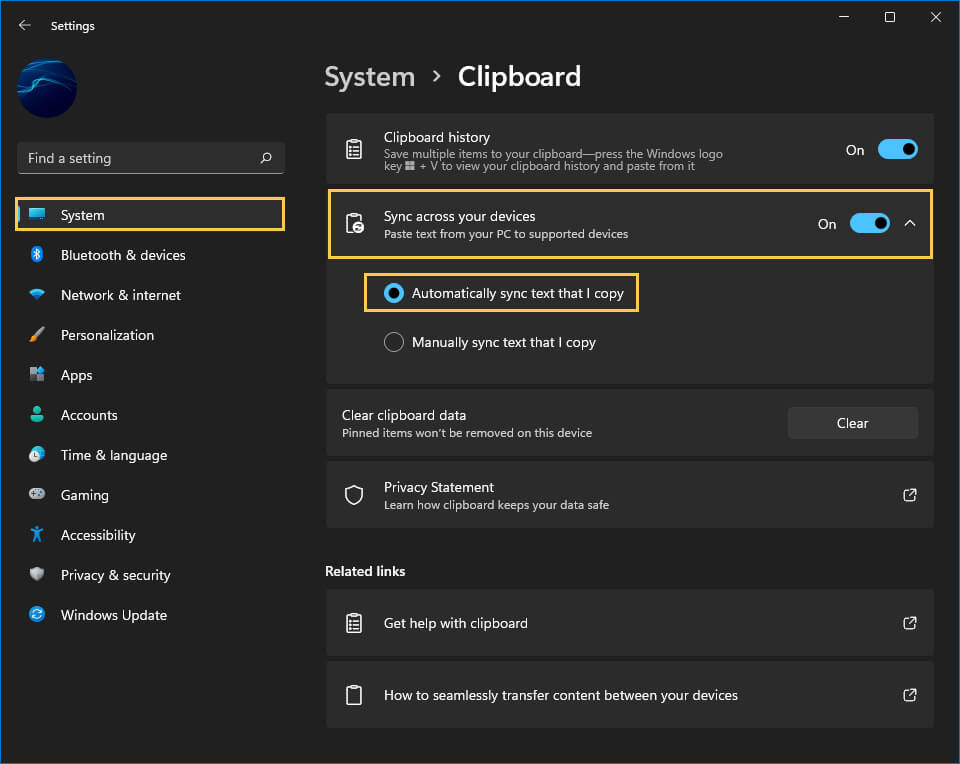
- Now Restart your computer and your Android device and your clipboard history will be shared moving forward.
If you change your mind at any stage you can simply flip the toggle to off on both devices and the feature will no longer share clipboard data.
