If you are having trouble getting a USB drive to appear when you connect it to your Windows 10 or Windows 11 computer. This article will show you how to troubleshoot the problem and get any USB drive to register properly in File Explorer on Windows 10/11 so you can transfer content to and from the device.

Table of Contents
Related: How to set data limits for WiFi and Ethernet connections on Windows 11.
When you connect a USB drive or something similar to your computer, you expect it to automatically appear in File Explorer and become instantly accessible. However, there are times that USB sticks and other external storage devices don’t register as being connected to your computer. More often than not when you connect this same device to another computer it will work correctly without any issue. If this is the exact situation you are suffering from we have the solution.
Thankfully, there’s nothing to worry about and your computer and USB drive are perfectly fine, but you will need to make a small change to your operating system that will solve the problem. The good news is that the problem is a simple one, Windows isn’t assigning the device a drive letter when you connect it to your PC. Which doesn’t allow it to register in File Explorer. Even though this happens, the device will still appear in the Disk Management area once you connect it.
How do you fix USB devices not appearing in File Explorer on Windows 11? USB devices not registering when connected on Windows 10/11.
To begin, make sure the USB drive you are having trouble with is connected to your computer. Once it is connected, you’ll be able to do the following.
- Now that your USB drive is connected to your computer right-click the Start menu and select Disk Management. This will open a menu where you’ll see all the storage devices connected to your computer.
- Near the top of the page, you’ll see all the storage devices connected to your computer. You should see your USB drive in the list with a few columns of blank information next to it. You will also notice that the device doesn’t have a drive letter assigned to it.
Note: If you are unsure which drive it is, simply remove the USB drive from your computer, then reconnect it while you have Disk Management open and you’ll see it disappear and reappear.
- Now right-click the drive and select Change drive letter and paths. As your drive doesn’t have a drive letter, you will more than likely see Assign drive letter and path.
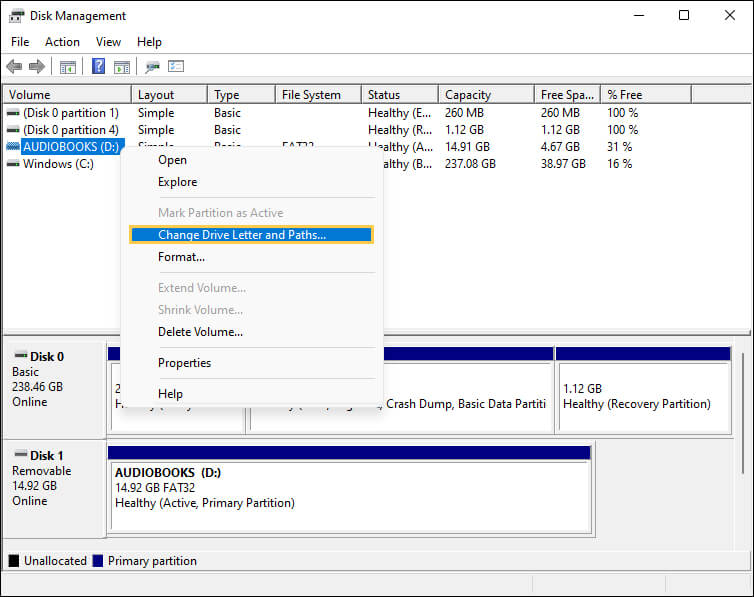
- For the final step pick a driver letter (anything will do) then follow the steps to complete the process.
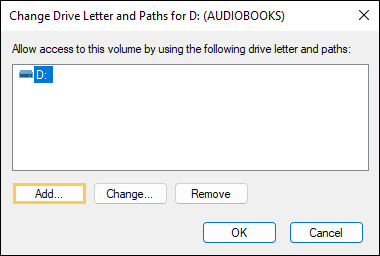
As soon as you finalise the process your drive should appear in File Explorer. If it doesn’t simply remove it and insert it once again. Although this solves the issue, I have noticed that some USB drives have a tendency to have this issue on a recurring basis. I’m not sure if it is a Windows issue or an issue with the device, however, this troubleshooting method works every time it happens.
Other Windows 11 guides.
If you’re new to Windows 11 make sure you check out all of our other Windows 11 guides. Quite a few things have changed this time around so keep up to date.
