Table of Contents
Microsoft added quite a few new additions in the latest update to their flagship operating system. Some of the features are quite useful for everyday life, the new power throttling mode that extends battery life for example. While other like the new Emoji Panel, you’ll probably find far less useful, it may even get in the way. Regardless of your intentions, this guide will show you how to use, enable or disable the Windows 10 Emoji Panel.
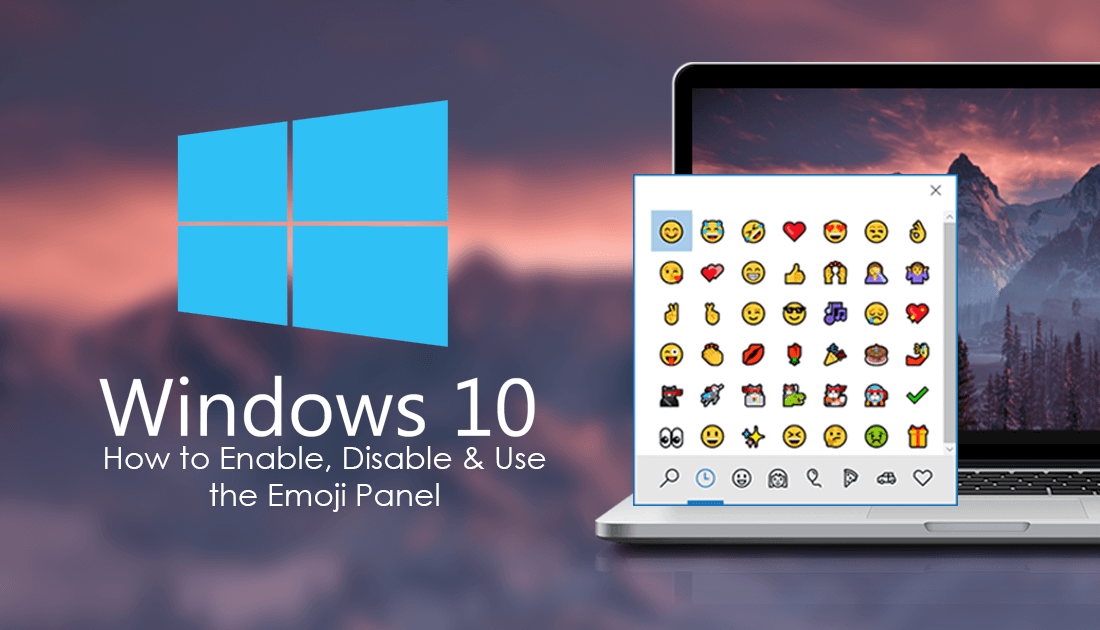
How to Remove the Share Option From the Windows 10 Context Menu.
The Windows 10 Emjoi Panel gives you the option to quickly and easily add emojis to text messages and content you are working on in Microsoft Word or PowerPoint. To open the Emoji panel, all you have to do is press the ‘Windows Key + . ‘ or ‘Windows Key + ; ’ Once open, you can use the search option to find the exact emoji you are looking for or simply just scroll through the list until you find the one you are looking for. The panel doesn't have many places to work from at the moment, however, it's only a matter of time before you will be able to use it in more programs and apps that support creative text and messaging.
If you aren’t a big fan or can’t access the feature for some strange reason, you can follow the steps shown below to either enable or disable the windows Emoji Panel. Just skip to the subheading that suits your needs best.
How to Disable the Windows 10 Emoji Panel
As disabling the Emoji Panel on Windows 10 will require the use of the registry editor, it’s important to make a system restore point before continuing. To do this, open the start menu, type Restore, then select Create a Restore Point when it shows on the list. From the new window that appears, click Create in the bottom right section of the screen, then follow the instructions given by Windows. Once you have successfully made a restore point, you can continue.
With a restore point set, press Windows Key + R to open the Windows Run tool, in the text box of this tool type: regedit then press Enter. In the new window that opens, navigate to the following location using the left-hand pane:
Computer\HKEY_LOCAL_MACHINE\SOFTWARE\Microsoft\Input\Settings\proc_1
Once you are in this location, you will need to Press Ctrl+F to open the search tool, in the search tool search for the following:
EnableExpressiveInputShellHotkey
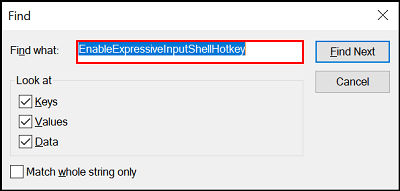
Note: The location of this DWORD varies so we can’t give you an exact location, unfortunately, thus the reason for using the search tool.
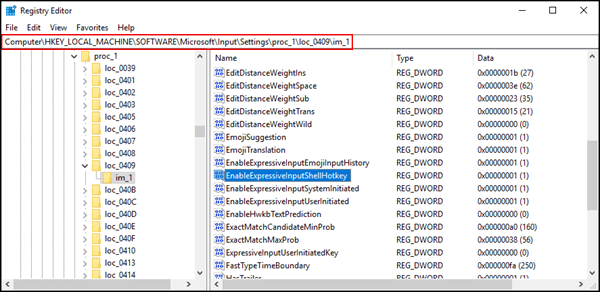
When search finds the DWORD, it will be highlighted and selected for you. Now all you have to do is double-click on it and change its Value to 0. As soon as you have made the change the Emoji Panel will be completely disabled on your machine, meaning both the ‘Windows Key + .’ and ‘Windows Key + ; ’ shortcuts will cease to function.
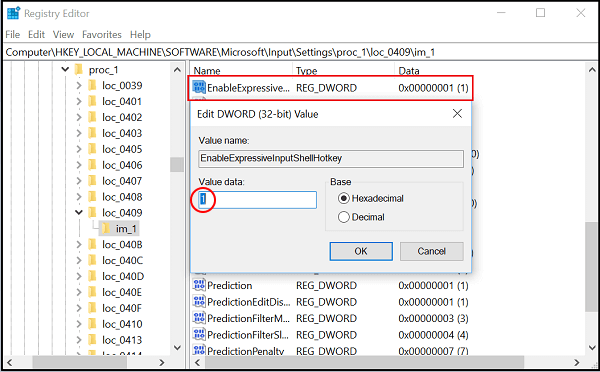
How to Enable the Windows 10 Emoji Panel.
If at a later stage you wish to re-enable the feature simply repeat the entire process, however, this time set the Value to 1 instead.
