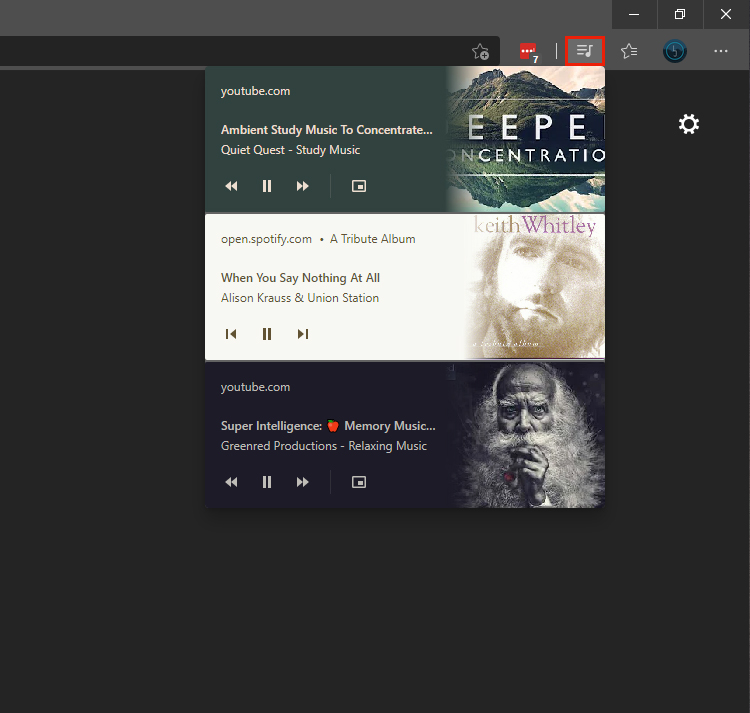Table of Contents
If you use Microsoft Edge as your daily Internet browser, you’ll probably want to make sure the Global Media Control feature is enabled and ready to use in it’s newly updated format. Although this feature was a Chrome original, it’s been upgraded to be far more useful for people listening to or watching content in a number of tabs.
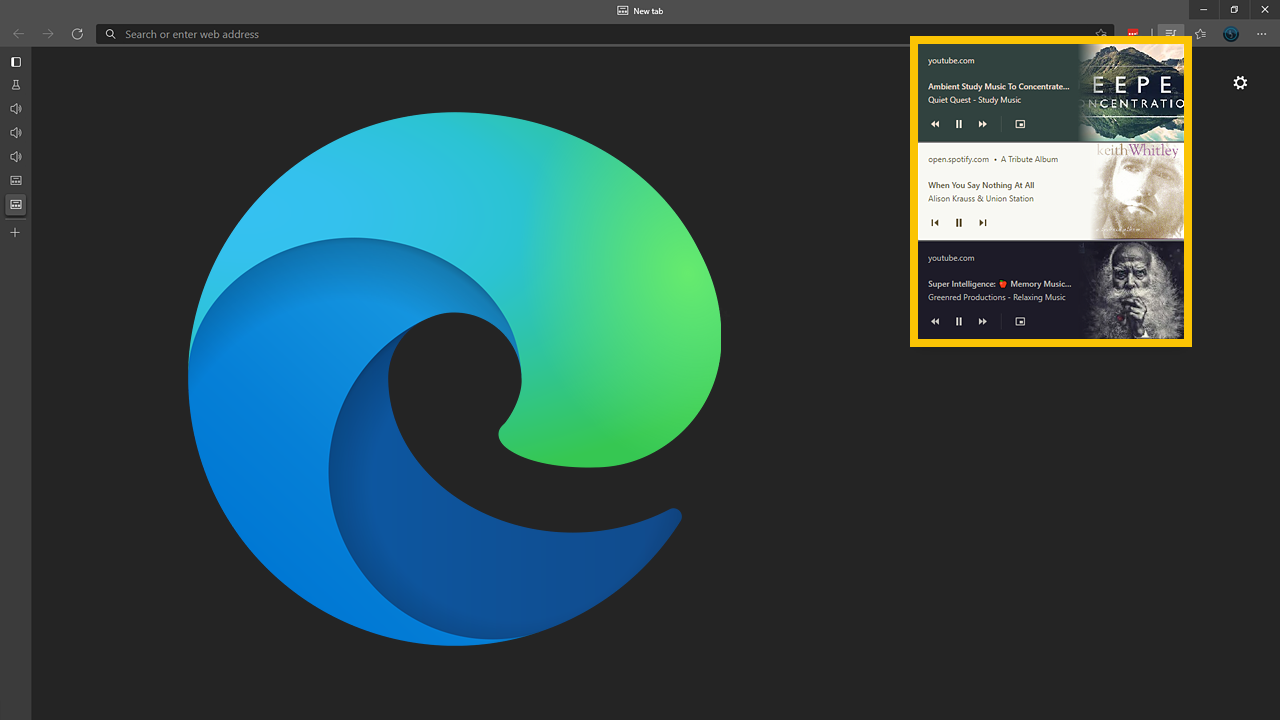
Related: How to make Microsoft Edge Download PDF files instead of always opening them.
Internet browsers are probably the most used piece of software on any computer or mobile device in existence and play a major role in everything we undertake on our always-connected devices. Although there are quite a few Internet browsers on the market, there are three main competitors in the space, Google Chrome, Mozilla Firefox, and Microsoft Edge. For the most part, they all perform their base functions well but differ in a lot of ways when you start digging a little deeper.
As time goes by, Microsoft Edge is starting to build its case for the best all-round browser, with a lot of fantastic unique features and some improved variations of stable favourites. The latest feature upgrade to find its way to Edge improves on the basic function of the Global Media Control service. If you’ve used the Global Media Control system in Chrome you’ll find it handy but very limited.
The Global Media Control system in Microsoft Edge adds on the original system by showing detailed information from each and every tab you have open that is playing video or music. As well as showing you the information you can play, pause, adjust volume, rewind, fast forward, and open in PIP (Picture-in-Picture mode). Depending on your version of Edge you may not have the full GMC system enabled, so follow along as we should you have to double-check and enable it if it isn’t already working.
- Update Microsoft Edge.
- Open Edge and go to edge://flags using the address bar.
- Search Global Media Controls in the search box.
- Use the drop-box to change it from Default to Enabled.
- Restart your browser.
How do you get the Extended Global Media Control feature for Microsoft Edge?
- To begin, open Edge and make sure it is up to date by going to Settings > About and waiting for Edge to check.
- Now that Edge is up to date, open the browser and type edge://flags into the address bar and press Enter.
- Next, use the search box just below the address bar to search Global Media Controls.
- Finally, click the Default drop-down tab to the right of the highlighted Global Media Control entry and change it Enabled. Then Restart Edge to make the change take effect.
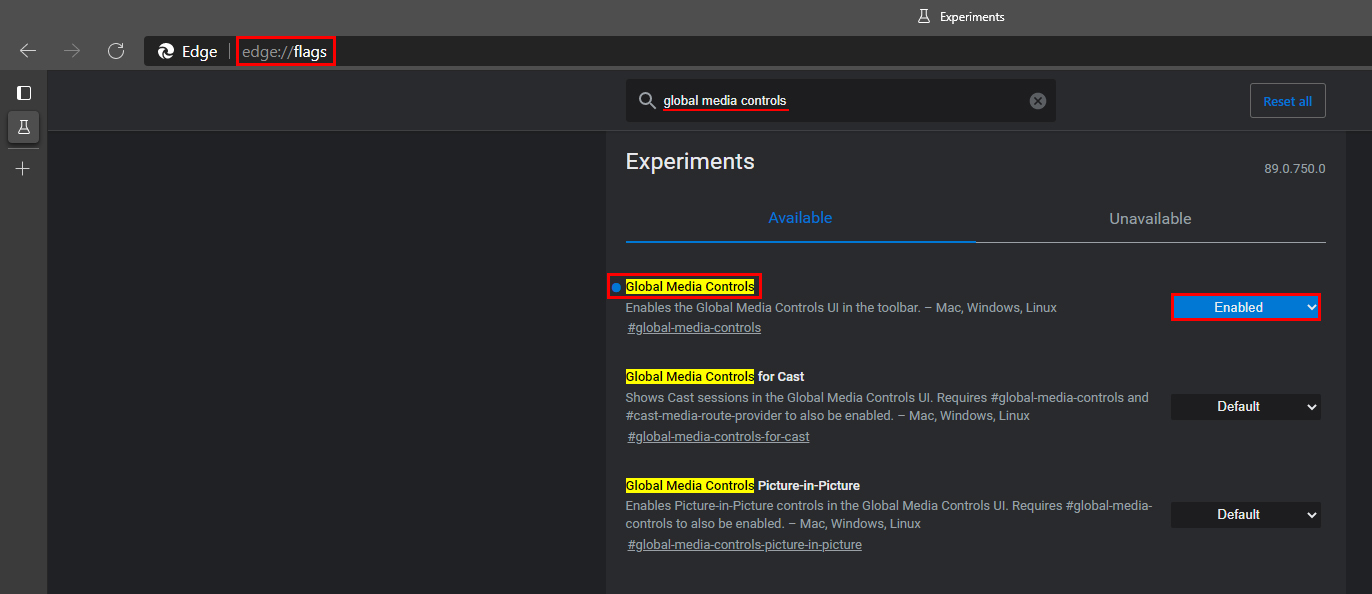
After a system restart, click the media control icon in the top right-hand corner to see the newly updated and enhanced Global Media Control panel. It should now show information for every single tab that has video or audio playing or paused. Alternatively, if you wish to disable the Global Media Control feature simple visit the same location and flip toggle from Enabled or Default to Disable. After you have made the change, Restart Edge and the change will take effect.