Table of Contents
If you are using Microsoft Edge as your main Internet browser, there’s one feature you will probably want to change as soon as possible. The way that Microsoft Edge handles PDF files by default. Switch to auto-downloading of PDF files in Edge rather than auto-opening them.

Related: How to add notes and comments to PDF files using Microsoft Edge.
Now that Microsoft Edge is running on the Chromium engine, there’s a lot more to like about it, than it’s previous incarnation. Apart from having access to the entire Chrome web store’s extension library, the new version of Edge is also being supported with a lot more vigour and is constantly seeing new features added along with minor interface tweaks.
Although the current state of Edge is really good and on par with Chrome in most areas, there are a few things you’ll probably want to change before the browser feels as homely as Chrome does. The first feature you’ll want to switch out is Edge’s desire to always open PDF files in the browser window, rather than downloading them by default. Thankfully, making this change is super easy and won’t require any crazy computer knowledge to get done so follow along as we show you how to switch Edge’s PDF default from opening to downloading.
How do you switch Microsoft Edge from opening PDF files to Downloading them?
As we mentioned above, forcing Microsoft Edge to download PDF files rather than opening them is a really easy process and can be done straight from the browser interface.
- To begin, open Edge, then click the three dots in the top right-hand corner and select Settings from the bottom of the menu.
- Next, change to the Cookies and site permissions tab using the left-hand pane. Once you are on this page, you will see a long list of options. Find the PDF documents entry (a fair way down the list) then select the Always Open PDF files externally option.
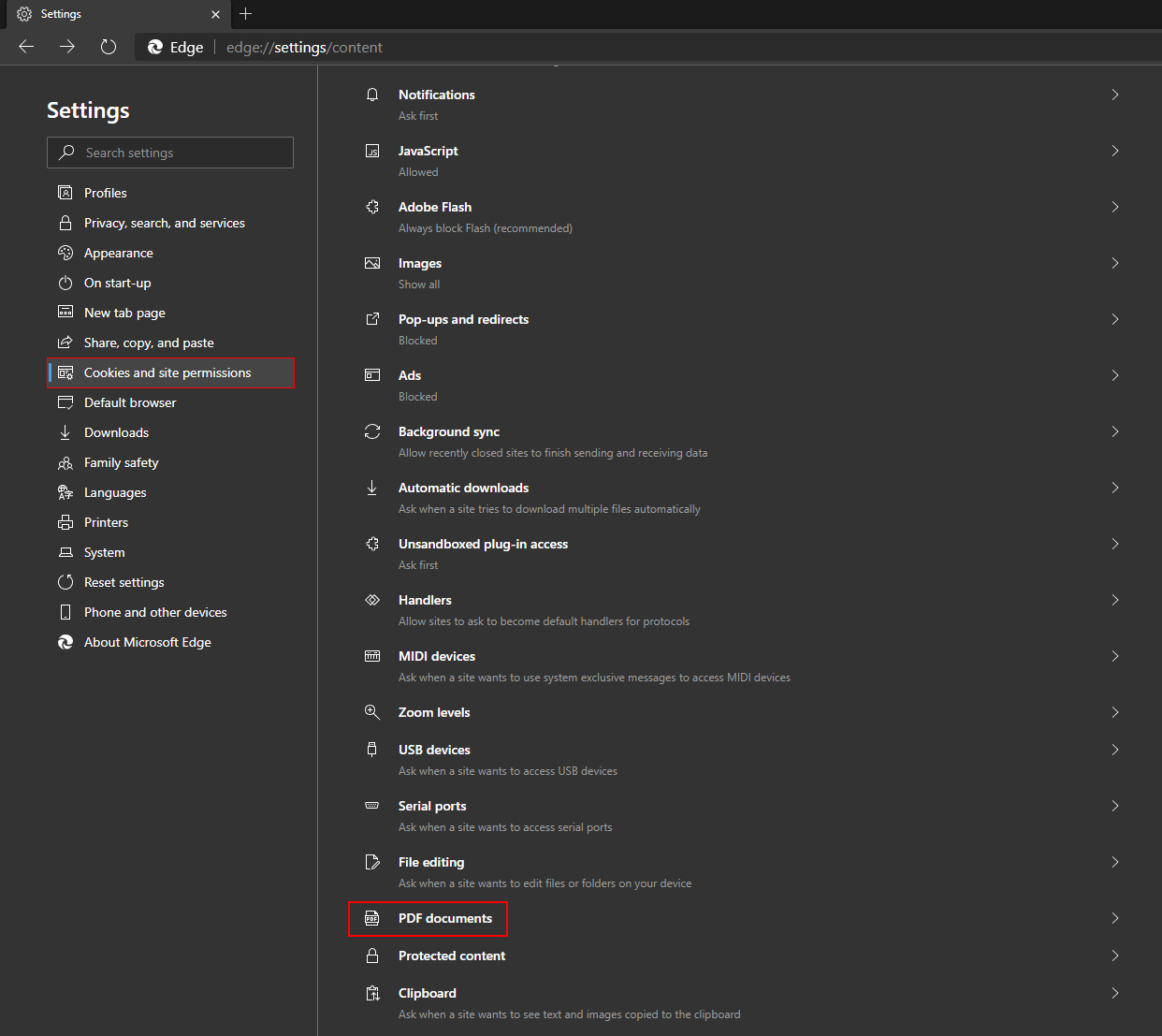
Force the downloading of PDF files in Microsoft Edge using the Windows Registry.
If you want to take the long road to your destination you can also make the change using the Windows Registry, however, this method is far more complicated and not for the average user.
To begin, make sure you have a system restore point set. To make a restore point, open the Start menu, type Restore, then select Create a Restore Point when it appears on the list. From the new window that appears, click Create in the bottom right section of the screen, then follow the instructions given by Windows. Once you have successfully made a restore point, you can continue with your desired option, then open the registry editor by typing regedit into the start menu and selecting it when it appears.
- Next, go to the following location:
HKEY_LOCAL_MACHINE\SOFTWARE\Policies\Microsoft\Edge.
Note: If you don’t see an Edge folder (key) right-click on Microsoft and select New > Key and name the key Edge.
- Now in the central pane double-click on the AlwaysOpenPdfExternally entry and change the Value data to 1.
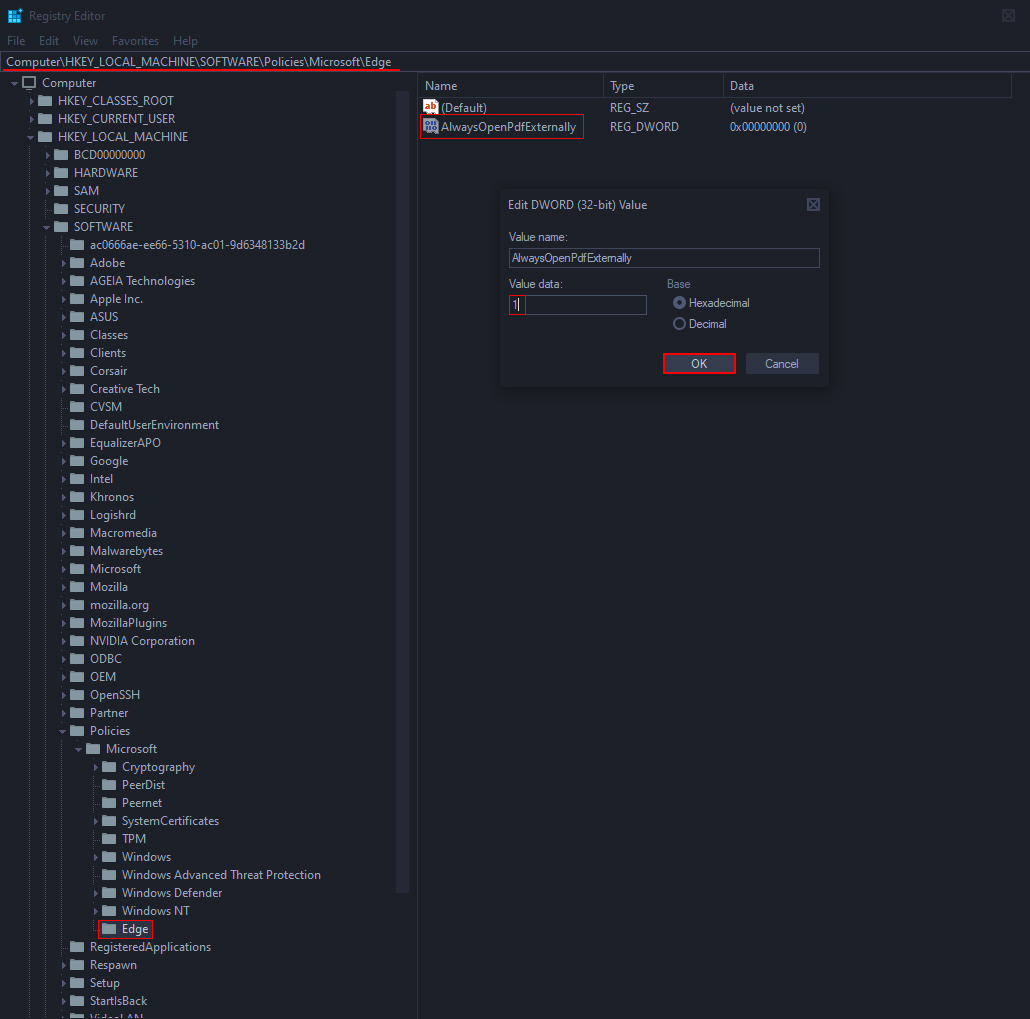
Note: If you don’t see an entry called AlwaysOpenPdfExternally right-click and create a New > 32-Bit DWORD value called AlwaysOpenPdfExternally, then change the Value data to 1.
- Finally, Restart your computer and the change will take effect the next time you open Edge. If at any stage you wish to force open PDF files, you can simply change the value data back to a 0.
