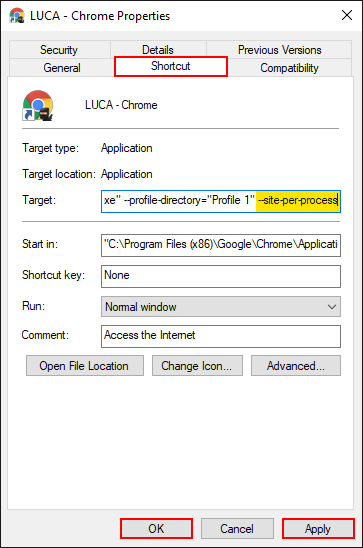Table of Contents
If you are a very security minded person and like to take advantage of all the latest updates as soon as they are released. This guide will show you how to enable Google Chrome’s new Site Isolation security feature.
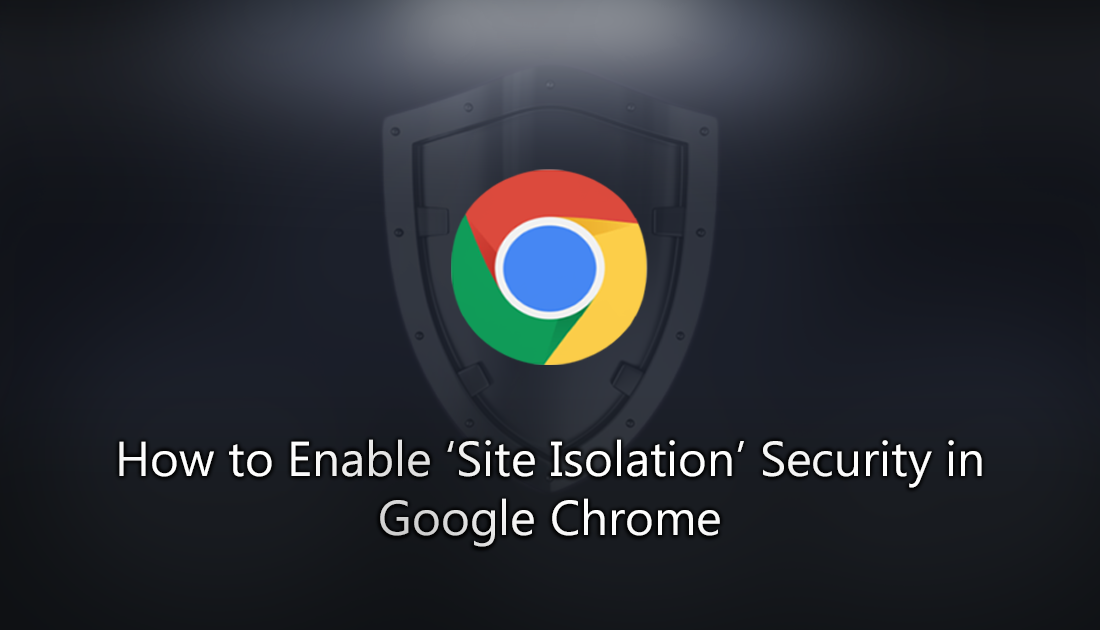
How to Run More Than One Instance of Google Backup and Sync.
Google Chrome has recently updated their flagship browser, Google Chrome to version 63 and although not much has changed on the outside, an interesting new security feature was added. By default this new security feature is disabled, however, if you would like to enable it for safer browsing, it can be done relatively easy.
The new security feature is called Site Isolation and allows you to open websites in completely separate processes for added protection against malware, viruses and of course ransomware. If you are familiar with Microsoft Windows Defender’s Application Guard, Isolated Sites works in a very similar way. Before you jump in and enable the feature, it’s important to know that using Isolated Sites will dramatically increase Chrome’s memory/ram usage, so you may want to consider how and when you use it, especially on low-end devices.
Enabling Site Isolation Security on Google Chrome.
As always, the first thing you need to do in order to enable a newly released feature, check if you have the latest version. To update Google Chrome to version 63 or newer, you will need to open the Chrome Settings menu by clicking the 3 vertical dots icon in the top right-hand corner of your browser. In the new window that appears, click the Hamburger icon in the top left-hand corner, then click About. Chrome will automatically begin searching for and downloading any updates that are available. As soon as you can see that Chrome is running version 63, you can begin the following steps. (your browser will require a relaunch/restart after updating)
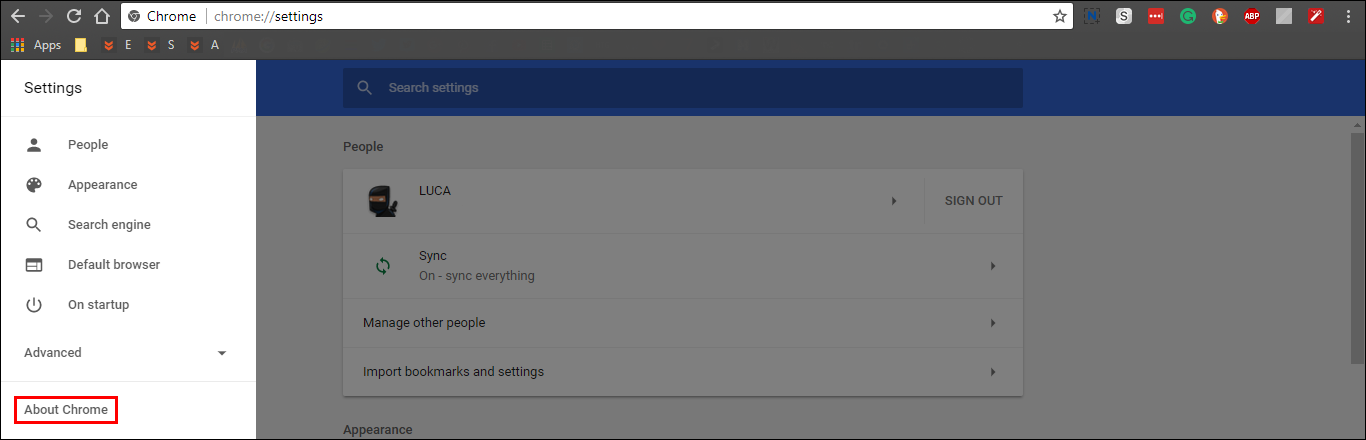
With Chrome updated, open it into the main window type: chrome://Flags into the address bar, then press Enter. On the new page that appears, scroll down the list and find the heading: Strict Site Isolation, it’s about halfway down the list and unfortunately, the search function doesn’t seem to pick it up. When you find it, all you have to do is click the Enable button.
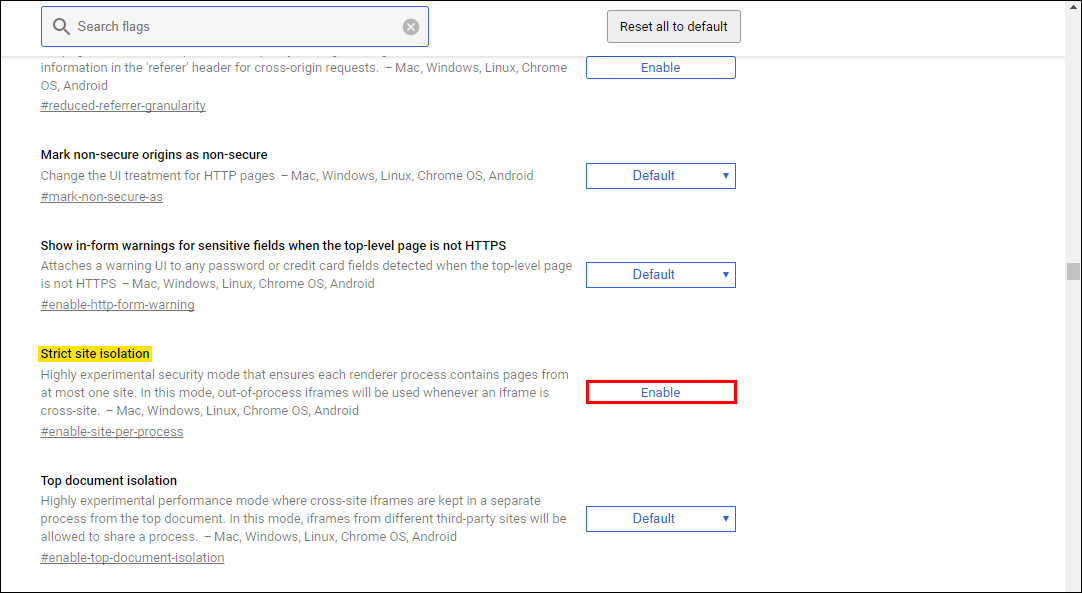
Turning on Site Isolation in Chrome From Command Line.
If you are more of a thrill seeker and would like to have this feature enabled each and every time you open Chrome, you can enable it from your Chrome icon. (Command Line) To do this, right-click on any Chrome icon you use, go to Properties, then change to the Shortcut tab. In the Shortcut tab, find the Target box and add the following text to the end of the current text. (this change only affects the icon you change, so if you have more than one icon, you may want to or need to change both)
--site-per-process
.
When you have entered the text, click Apply then Ok to save the changes. Just remember that with this feature enabled, Chrome will be chewing, even more, memory than it already does, (roughly 20% more). If at any stage you wish to disable the feature, it’s simply a process of undoing the changes you made.