Table of Contents
If you are someone who uses several Google Drive accounts, for work or your own personal needs. You might be interested to know that you can actually run more than one copy of the Google Drive Backup and Sync tool at a time. Although the option isn’t officially supported by Drive, there is a clever free way to run more than one instance at a time. Best of all it’s completely free.
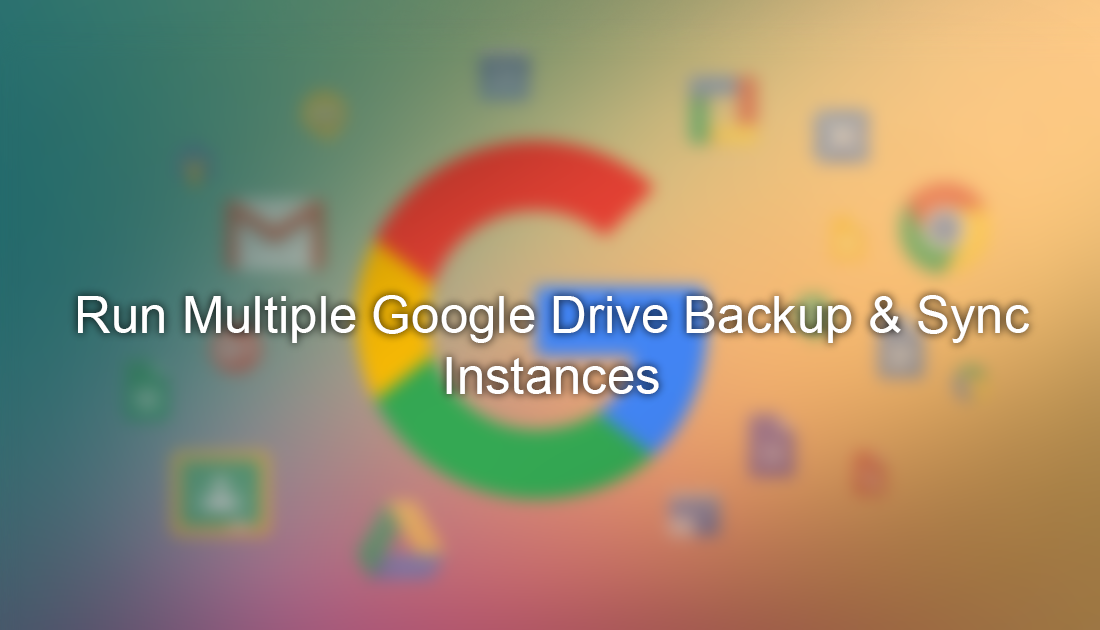
As Google doesn’t allow this service by default, most users who want to run more than one instance of Google Drive Backup and Sync are forced to use paid third-party extensions. Although these extensions work completely fine, it's always better to find out how to do something completely free, especially when it's something Google should have included as standard. If you aren’t sure what exactly Google Backup and Sync is, the link below has all the information you need to know, including a setup guide.
How to Use Google Backup and Sync to Backup your Entire Computer.
How to Run Multiple Google Drive Backup and Sync Tools at Once.
To run more than one instance of the Backup and Sync Tool at a time, you will need to have at least two Windows users accounts. Once you have a second Windows account you will be able to log in and open another instance of Backup and Sync. Something that Windows won’t allow you to do from one account (without the paid extensions)
If you aren’t sure how to create another Windows user account, below we have included a quick run through of the Windows user account creation process.
- Go to Settings from the Start Menu, then click on Accounts.
- Next, select Family & other people from the left panel and click on Add someone else to this PC (under other people)
- A new window will open. Here, click on I don’t have this person’s sign-in information, then choose Add a user without a Microsoft account.
- On the next page, enter a username and password for the account, then click Next to create the account.
- Finally, to set the account as Administrator, click Change AccountType below the created account and choose Administrator from the account type drop-down menu.
Now that you have a second account, you can open a second Google Backup and Sync instance. From your main account, you will need to open Drive Backup and Sync using the .exe file from File Explorer, as Windows prevents it from opening using the desktop shortcut or start menu option. The location for the file is:
C:\Program Files (x86)\Google\Drive
Or alternatively:
C:\ProgramData\Microsoft\Windows\Start Menu\Programs\Backup and Sync from Google
Once you have located the file, which is called Googledrivesync.exe hold the Shift key and right-click on the file, from the context menu choose Run as different user.
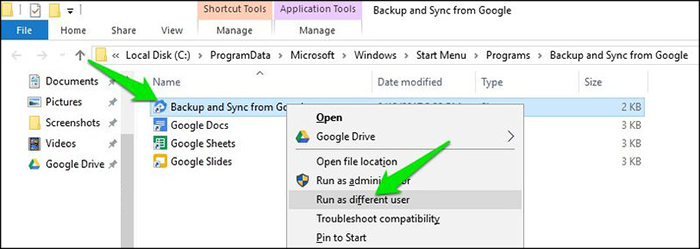
Next, enter the username and password of the new user account you created and click OK.
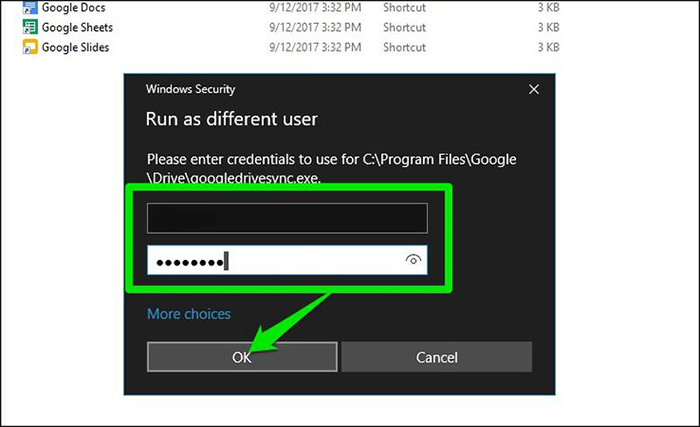
Another instance of Google Drive Sync will now open, you’ll see a second icon in the taskbar.
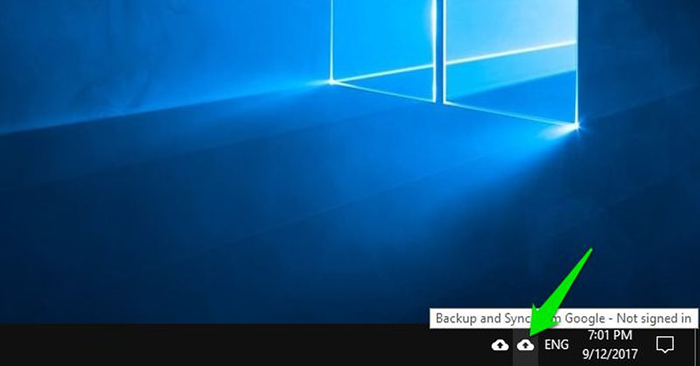
Note: As this instance is running under a different username you may notice some subtle differences.
You can now open the second instance of Google Sync and sign in using your other Google Account. The rest of the process is pretty much the same as the first time you set up Backup and Sync, you will need to configure how you want the tool to function and which folders you want to Sync. Once you have configured the settings, syncing will begin, and all the data will be saved to the Google Drive folder on under the secondary Windows user account. If you get stuck, you can use the instructions shown here.
Note: You can use the above process to sync as many Google Drive accounts as you like, you’ll just need to make a new Windows User for each instance. For example, if you want to run 3 instances of Google Drive Backup and Sync, you will need three Windows user accounts.
There are some minor drawbacks to be aware of in case you think you have done something wrong in the setup process.
- First, you can’t open or manage the preferences of the second Google Drive app from the primary user account. When you left or right click on the icon nothing will happen (the primary account icon will work as normal) To change the preferences of the other account, you will have to switch Windows accounts.
- Secondly, to exit the secondary Google Drive instance, you’ll have to use the Task Manager Ctrl + Shift + Esc then end the task.
- Lastly, you will need to manually log in and start sync each time you want to run two instances. They won’t automatically start together on boot.
The free process is a little more involved than the paid alternatives, however, it is free, so what's a little extra work every now and then to save a few dollars?
