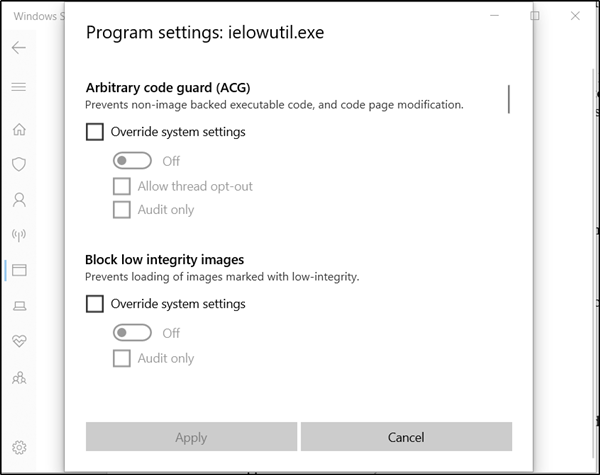Table of Contents
If you have been using Windows 10 for a considerable amount of time, you’ll more than likely know how to make exceptions within Windows Defender and other protections tool. What you may not know how to do, however, is manage Windows 10 Exploit Protection. So follow along as this article guides you through the process.
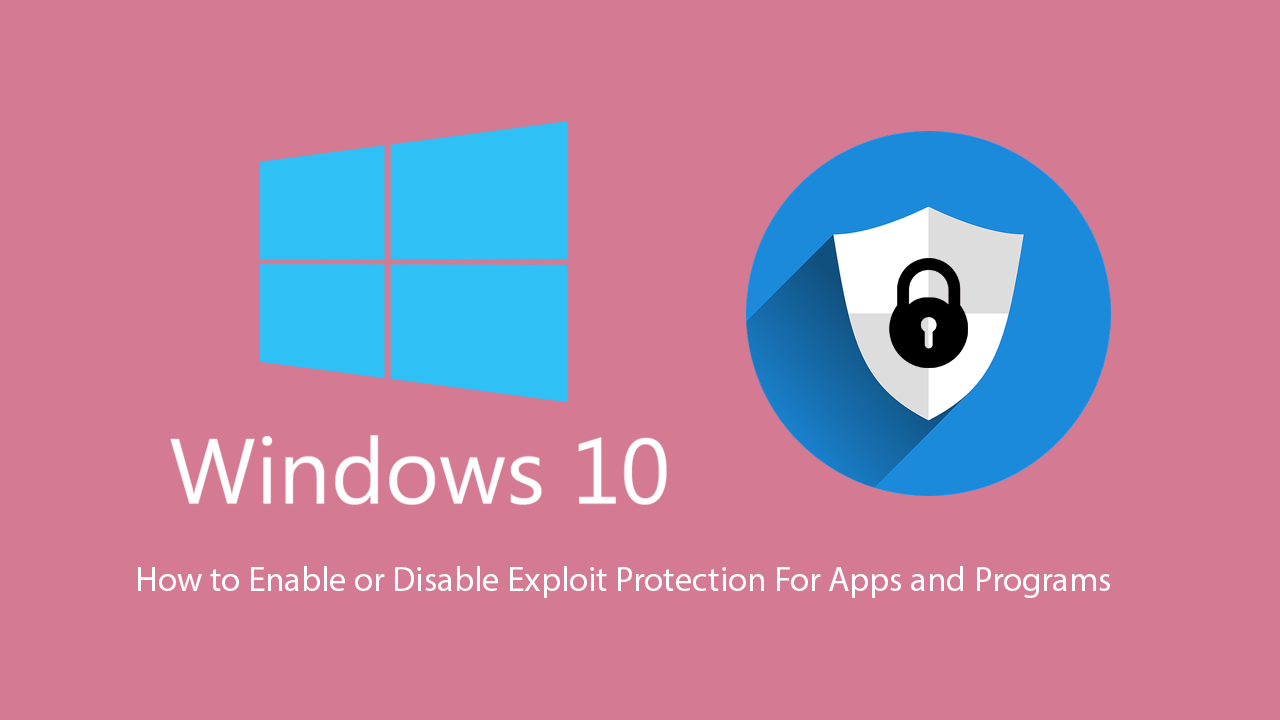
Microsoft Store Apps Opening the Microsoft Store to Launch Instead of Launching.
Over the last few years, Microsoft has really upped their game in the security department, giving Windows Defender a huge overhaul, along with a firewall upgrade. They’ve also spent a considerable amount of time making the entire process of managing security far easier and accessible from one simple location.
If you haven’t had a good look at Windows Defender by now, it’s certainly worth doing and will more than likely convince you to replace your current antivirus program. Third-party programs like Avast and AVG are pretty much an unnecessary a thing of the past, using far more resources and offering a bloated resource-intensive experience.
As well as Windows Defender, Windows 10 also has an extra layer of protection called Exploit Protection, which allows you to further manage the way apps and programs interact with your system. While leaving Exploit Protection on for everything by default is generally an issue-free experience, there are some games that don’t seem to work well when Exploit Protection is enabled for them. So if you are having issues with a game or app, follow along as this article shows you how to disable Exploit Protection for specific items on Windows 10.
How Do You Enable or Disable Windows 10 Exploit Protection?
To disable Exploit Protection for selected items on Windows 10 you’ll need to open Settings > Update & Security > Windows Security > App & Browser Control, then scroll down and find Exploit Protection.
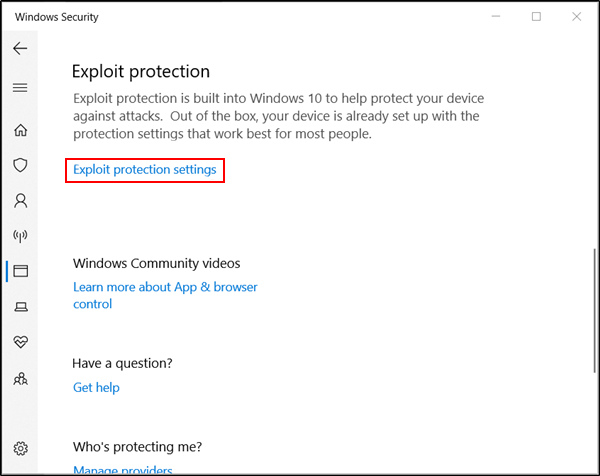
Once you find it, click on it then click Add to add an item to the exceptions list, now simply change to the Program Settings tab and select the item you wish to add. If you can’t find it, click Add a program to customize, then choose how you want to add the app.
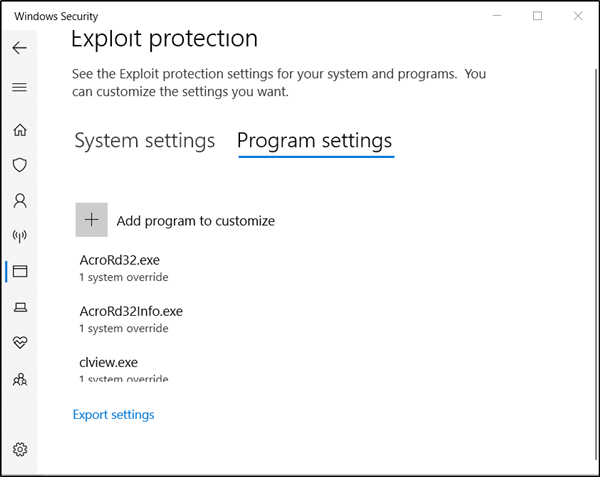
The options are as follows:
Add by program name: Allows you to apply mitigation to any running process with that name. But, you must specify the file with its extension. You can enter a full path to limit the mitigation to only the app with that name in that location.
Choose exact file path: Uses a standard Windows Explorer file picker window to find and select the file you want.
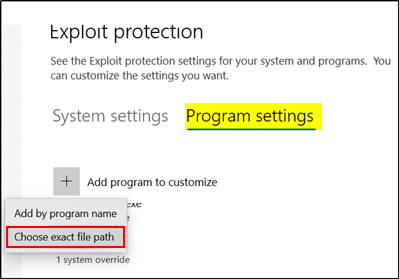
When you have found the item you want to add a long list of settings will appear. Here, you can see a list of all the mitigations that can be applied. To exclude the item from Exploit Mitigation completely, uncheck the boxes marked next to each and the mitigation for each will be removed.
Note: You’ll need full Administrator Privileges to make any of these changes.