If you like to test things out ahead of time then you’ll probably be curious to give the newly added experimental Memories feature in Google Chrome a whirl. Memories looks to be a replacement in testing for the classic history tool in Google Chrome. Although it is still disabled by default, there’s a good chance it might become a permanent feature of Chrome.
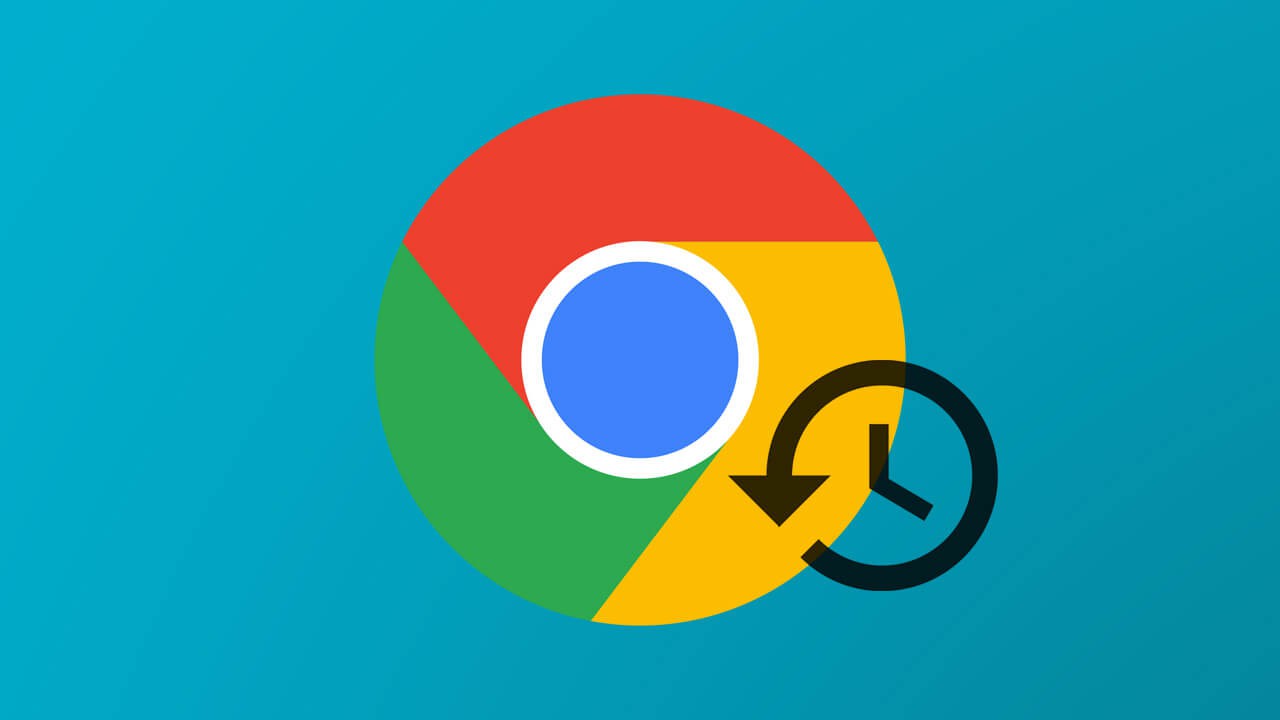
Table of Contents
Related: How to set default apps & programs on Windows 11.
For as long as most people can remember Internet browsers have been keeping a detailed history of searches and the websites we have visited. Although this can easily be customised and cleared whenever we like, the entire process has pretty much remained the same since it was first conceived. Recently, however, Google has taken a stab at moving browser history into a new chapter with Memories.
In essence, Google Chrome Memories is basically a rehashed version of browser history with a new material design and some grouping. So far at first glance, the change seems rather pointless and something that most current Chrome users are going to despise. Not only for the social media-inspired name but for the less than practical layout of the entire concept. Sometimes there is no point trying to reinvent the wheel!
All that said, you may want to enable Memories in Google Chrome just to see what all the drama is about. Google Chrome Memories is available from Chrome version 92 and newer, so you won’t have to open Canary to start using the feature. You can enable it right now on the stable release of Chrome.
Quick steps to enable or disable Memories in Google Chrome.
- Open the latest version of Google Chrome on your computer.
- Next, type or copy and paste chrome://flags/#memories into the address bar and press Enter.
- Change the Drop-down menu from Default or Disabled to Enable.
- Click on Relaunch when it appears, and Memories will be enabled.
- To disable Memories in Chrome simply flip the option to Disable.
How do you enable or disable Memories in Google Chrome? Finding Memories on Google Chrome.
Seeing as Memories in Google Chrome as disabled by default, you’ll need to make the following changes in chrome://flags to enable them. Chrome Flags is Chromes Advanced Options area and is where a lot of experimental features can be located.
- To begin, open Google Chrome on your device and make sure that you have version 92 or newer. You can force an update by going to Settings > About and waiting for Chrome to auto-update.
- Next, type or copy and paste chrome://flags/#memories into the address bar and press Enter.
- This will bring Memories to the top of the page highlighted in yellow. Now simply use the drop-down menu to the right and change the option to Enabled.
- Finally, click the Relaunch button that appears and Google Chrome will Restart and the change will take effect.
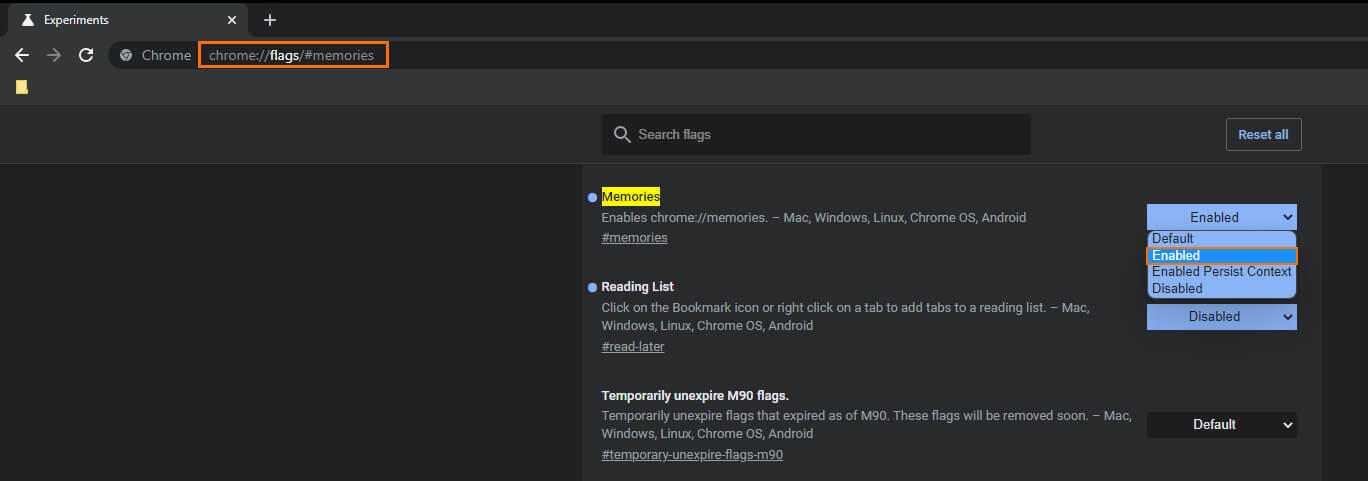
Note: If you wish to disable memories simply flip the drop-down option from Enabled to Disabled, then Restart Chrome.
How do you access Memories in Google Chrome? Where are Memories in Google Chrome?
To access the new Memories section in Google Chrome all you have to do is type or copy and paste chrome://memories into the address bar and press Enter.
