If you have updated to Windows 11 and would like to configure or reconfigure all of your default apps and programs. This article will guide you through the slightly altered system for setting default tasks on Windows 11. Simple things like always opening .png files with Photoshop or .mp3 files with AIMP.
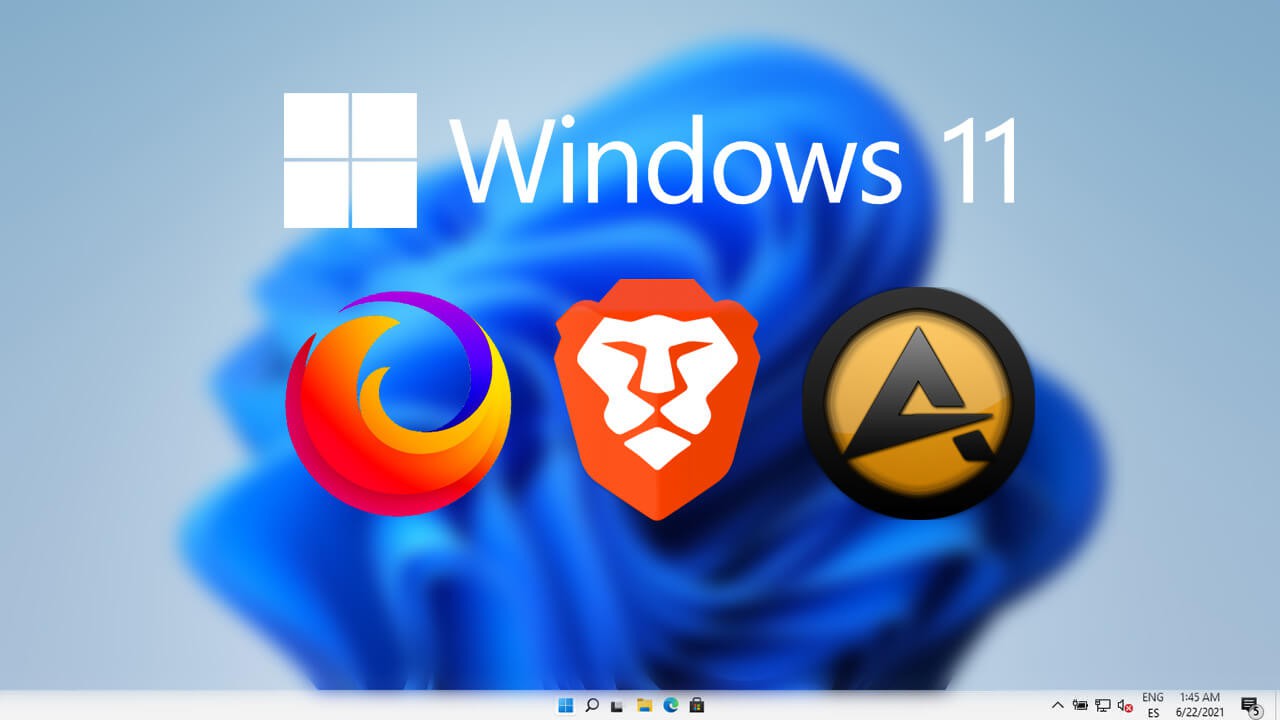
Table of Contents
Related: How to get the old context menu back in File Explorer on Windows 11.
Having the ability to change how apps, programs, and files work on Windows is one of the most useful features of the operating system. It allows you to set up a system/process that is fine-tuned to your personal user preferences. For example, if you prefer to open .mp3 files with AIMP and .acc files with MusicBee you can configure it exactly so.
Although the process on Windows 11 is very similar to the one found on Windows 10, the interface and locations for finding some of the options have changed so we’ll guide you through the process. There are two ways to change default apps/programs on Windows 11, you can do it via the full list of programs or via individual file types. So far I’ve found that it’s best to use both as they work well in conjunction with each other.
How do you set up defaults Apps & Programs on Windows 11?
To begin the process of configuring default apps and programs on Windows 11 you’ll need to do the following.
- First, open Settings, then go to Apps > Default apps.
- This will take you to a new page where you will see a long list of software installed on your computer. This is also where the two methods mentioned earlier came into play.
- If you only need to change the default program for a single or very small number of file types you can use the search bar at the top of the screen to search for the file type you want to associate something with. .png for example.
- This will bring up the app/program currently assigned to open that particular file type. Click the icon to the right of this entry and you’ll be able to select something new from your PC or download something new from the Microsoft Store.
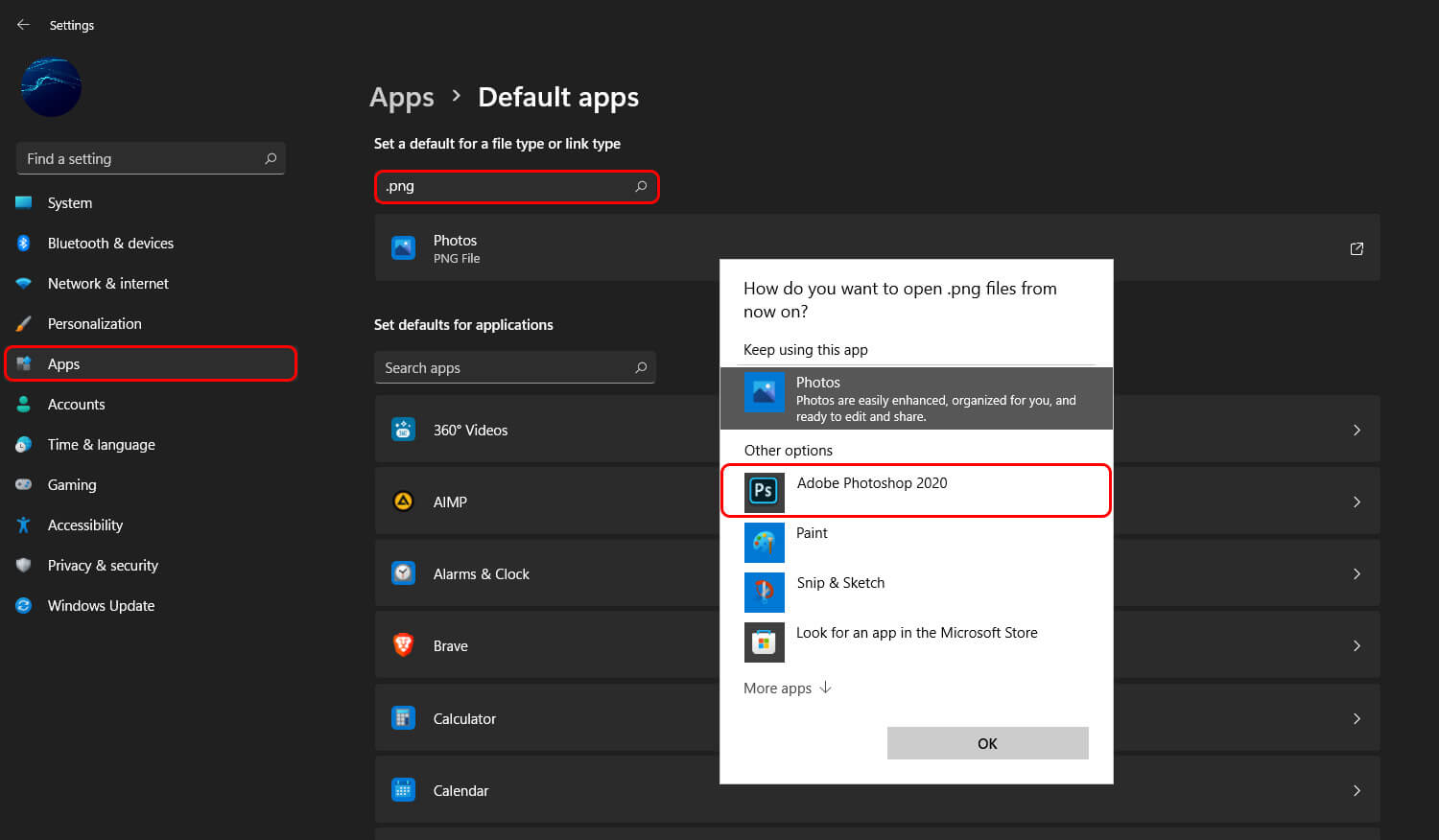
Option 2 for setting default apps and programs on Windows 11.
- The second option is to find the app/program you wish to change on the list.
- This will show you all of the file types that, that particular piece of software can and will open, it will also show you any programs that it could open but are being opened by another program/app.
- Now you simply have to click on any file types that you want to change then change them to the app/program you want to use.
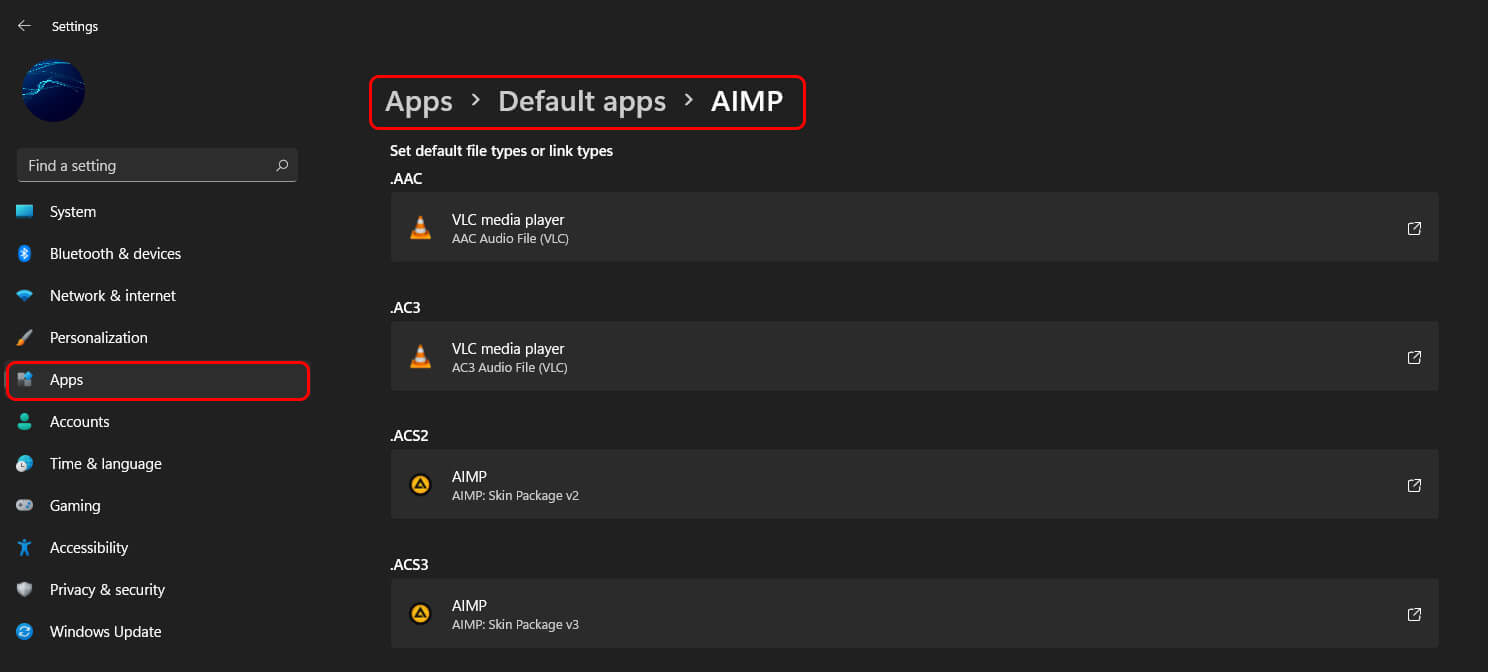
Personally, I like this new system, however, it would have been better if it was tied into the original system from Windows 10 which made changing some default apps like browsers, and mail far easier to find and change. The closest you can get t this now is using the Choose defaults by link type at the very bottom of the page but it isn’t nearly as simple and effective as the old method.
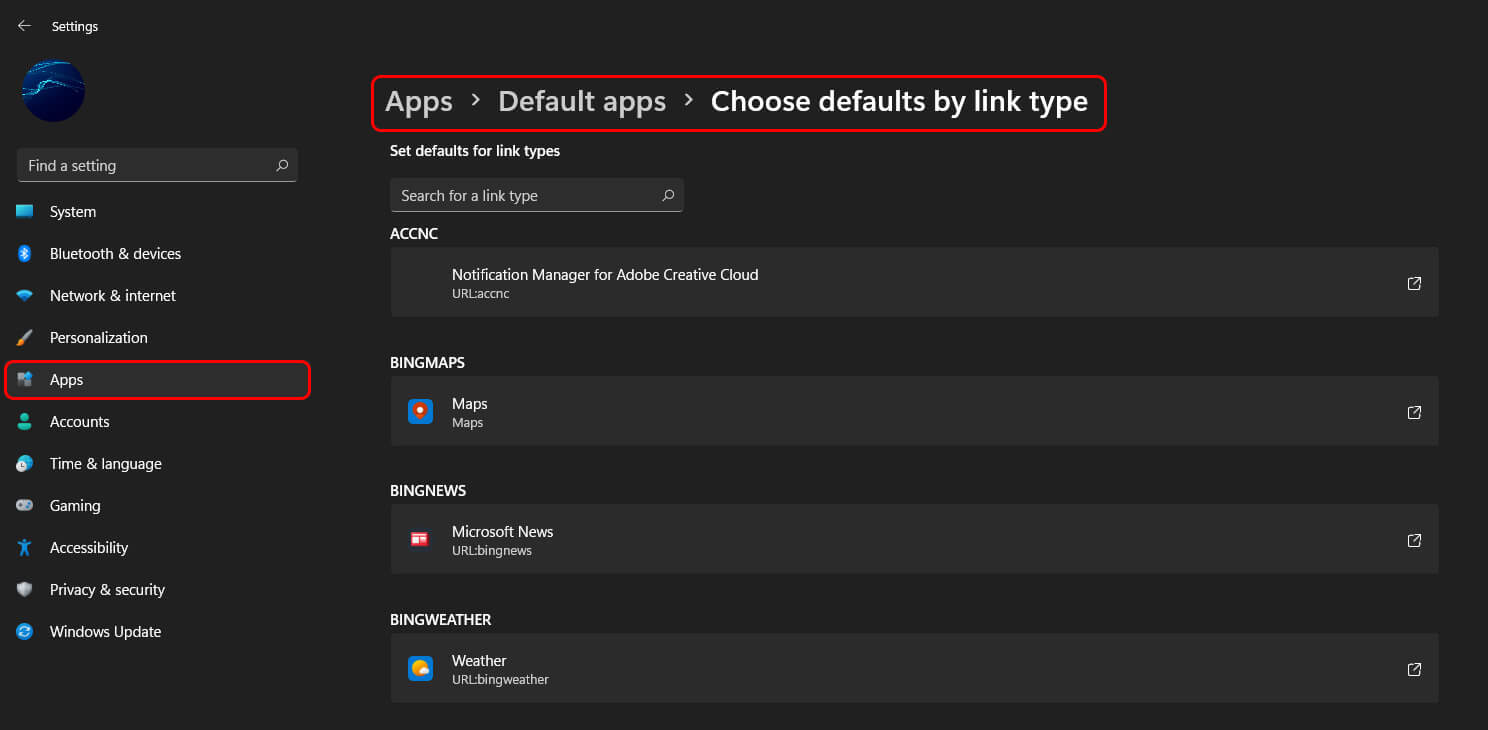
I’ve also noticed that there are a couple of apps on the list (all of the Xbox ones) that will crash the Settings app if you even so much as click on them with the intention of changing what they do. I really don’t know why there managed to make the list as there is nothing you could change them to anyway.
