If you have recently updated Google Chrome to version 107 or newer, you will have noticed a brand-new feature and icon at the end of the address bar. This new addition to Chrome is called side search and is surprisingly useful, especially when used on ultra-wide monitors. However, if you don’t like it you can disable it using the following steps.
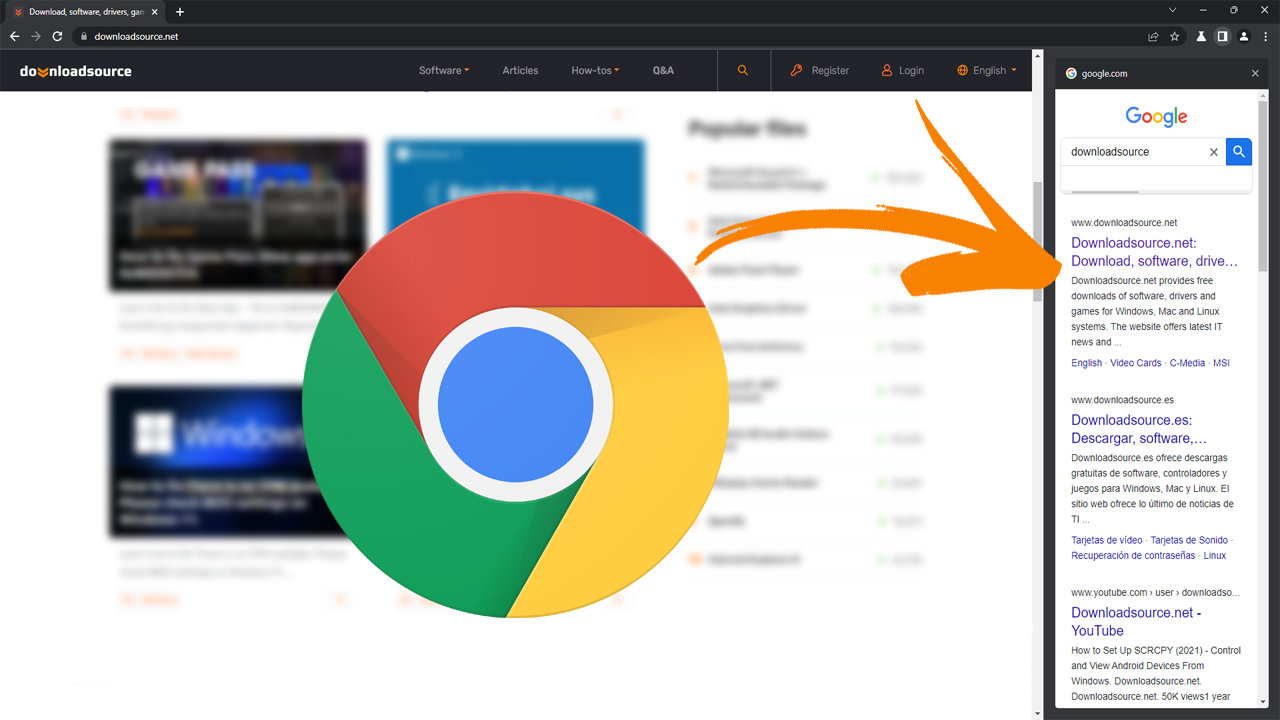
Table of Contents
Related: How to fix Google Chrome keeps installing bad extensions even after uninstalling.
It has been a long time since Google added anything of value to Google Chrome. For the last few years, it has essentially been nothing but tweaks changes and reorganising the interface, with the exception of a few little modifications here and there that no one likes. This time around though, Google may have actually added something people will find useful.
While the newly added Side Search option in Google Chrome is certainly an awesome feature, it’s still going to be a controversial one that many people won’t like. Thankfully, you can disable it and enable it whenever you like, at least for now. So if you aren’t a fan or can’t see the Side Search option visible in your browser, you can follow the steps shown below to customise your Side Search settings in Chrome.
How do you Enable Side Search in Google Chrome?
The first thing you will need to do in order to start using Side Search in Google Chrome is to update your browser to version 107 or newer. To force an update check go to Settings > About Chrome and wait for the process to complete. Once you are on version 107 or newer you can do the following.
- Open Chrome and type or copy and paste about:flags into the address bar and press Enter.
- Next copy and paste or type #side-search into the search box.
- This will bring up a couple of options. Find Side Search, then use the drop-down option to the right to change the setting from Default to Enabled, then restart Chrome for the change to take effect.
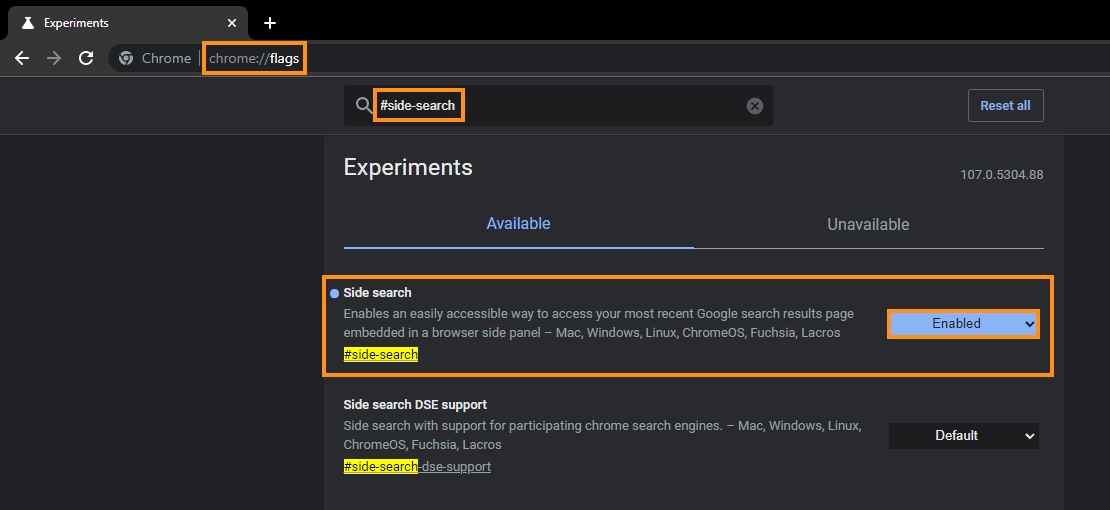
How do you use Side Search in Google Chrome?
In order to use Side Search in Google Chrome you first need to be using Google Search. At this stage, no other search engines work.
- Now search for something then click on one of the search results that appear. As soon as the new page opens you will see the new icon appear at the right-hand side of the address bar.
- Click this once and a new panel will appear showing you all the other search options that were visible, you can now click those and the main page will update. It’s a super cool feature that you will probably find yourself using a fair bit as the first few search options (especially on Google) aren’t always the best.
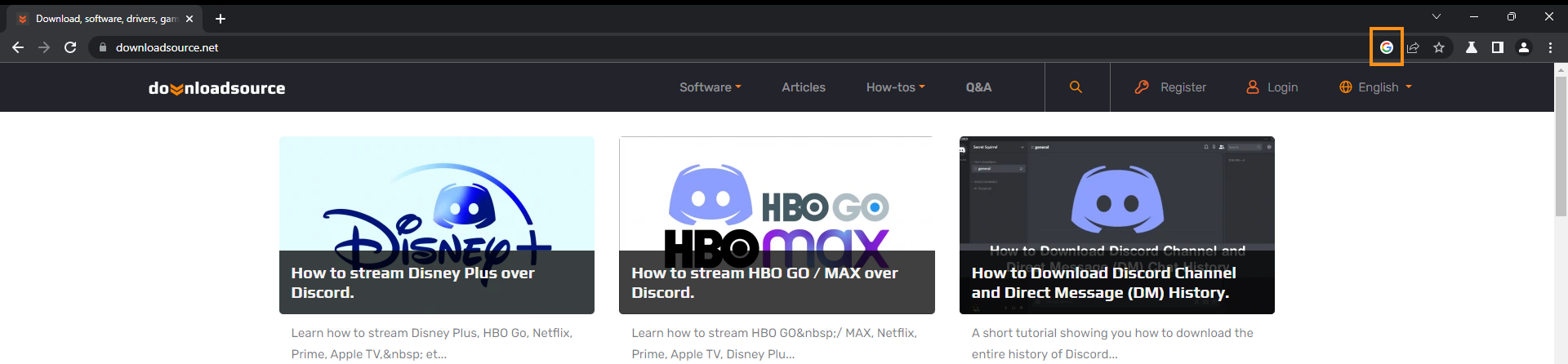
How do you Disable Side Search in Google Chrome?
If you don’t like the Side Search option, you can disable it really easily, at least at this stage.
- Open Chrome and type or copy and paste about:flags into the address bar and press Enter.
- Next copy and paste or type #side-search into the search box.
- This will bring up a couple of options. Find Side Search, then use the drop-down option to the right to change the setting from Default or Enabled to Disabled, then restart Chrome for the change to take effect.
As with everything Google, there’s no guarantee that this option will remain so be prepared for the option to be taken away down the track. Sadly that’s just the way it is with anything Google and Chrome related.
