If you have a Windows 11 computer and would like to enable tabs in File Explorer, this article will show you exactly how to do it. At this moment it is currently a workaround and is only available from a certain version onwards but it’s quite easy to enable and a really handy feature that has and is finally coming to Windows 11 any day now.
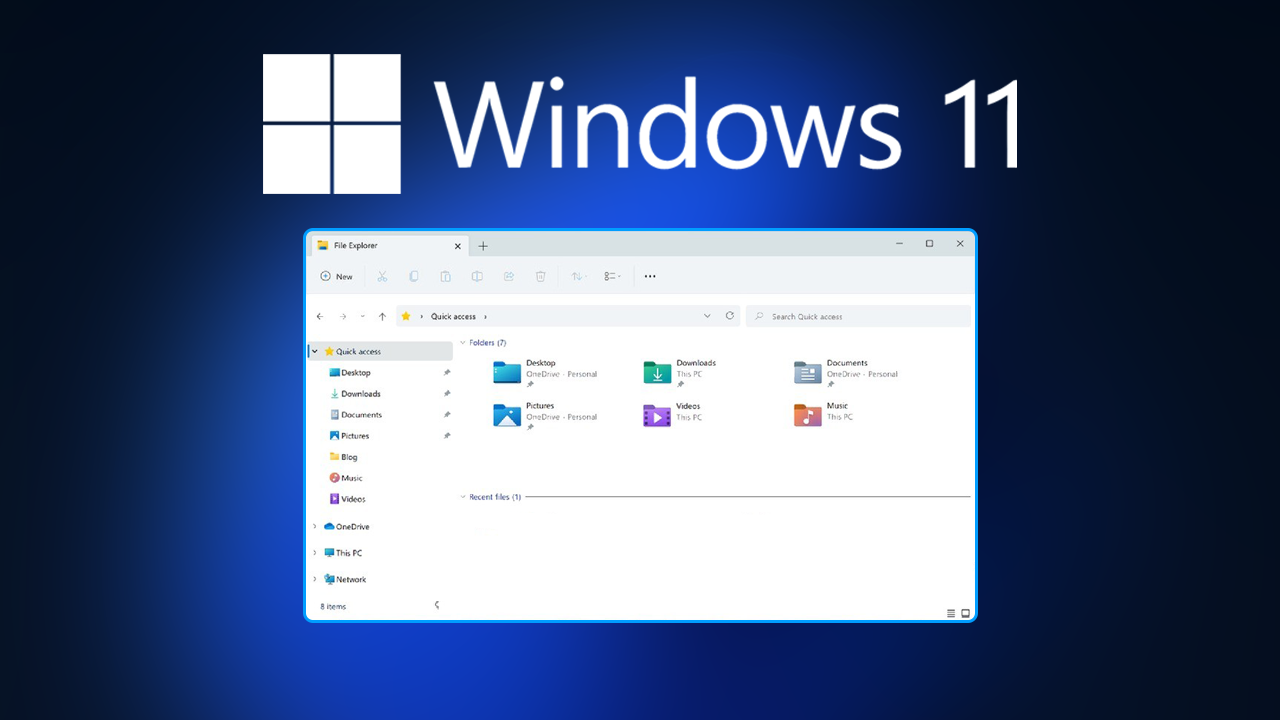
Table of Contents
Related: How to fix OpenGL ES Error: Can’t find the name of the Intel ICD OpenGL driver.
It’s taken over a decade for it to happen but File Explorer on Windows is finally getting tabs in the upcoming versions of Windows 11. It’s baffling to think it has taken this long for one of the most widely requested features to make it to the operating system but the day has finally come. Although the feature is still not fully released to everyone yet, you can get in early and test it out using a great little workaround. But there are some prerequisites you need to have met.
The first thing you need to have is Windows 11 build 22572 or newer. Once you are on this version or an even newer version, you’ll be able to install and enable tabs in File Explorer. Once you’ve used tabs in File Explorer for a while, you’ll have a hard time going back to the old system so let’s get starting on enabling tabs in File Explorer on Windows 11.
How do you enable and use tabs in File Explorer on Windows 11?
To start using tabs in File Explorer on Windows 11, you’ll first need to download a clever little tool from GitHub called ViveTool. This super tiny piece of software will add tabs to File Explorer so long as you are on Windows 11 build 22572 or newer.
- Download ViveTools using this link: https://github.com/thebookisclosed/ViVe/releases
- Once you have the file on your computer, extract it to a location where you want to store it.
- Next, copy the exact path of the folder it is stored in. It will probably look something like this:
C:\Users\Jasch\Downloads\ViVeTool-v0.2.1
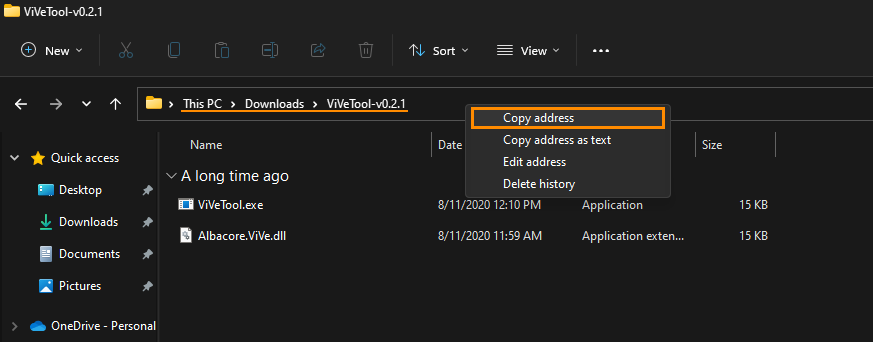
- Now open Command Prompt as administrator by searching CMD from the Start menu, then right-click on it and select Run as administrator.
- Now type cd into Command Prompt and paste in the path you copied earlier. It should look something like this:
cd C:\Users\Jasch\Downloads\ViVeTool-v0.2.1
- For the final command copy and paste or type the following:
vivetool addconfig 34370472 2
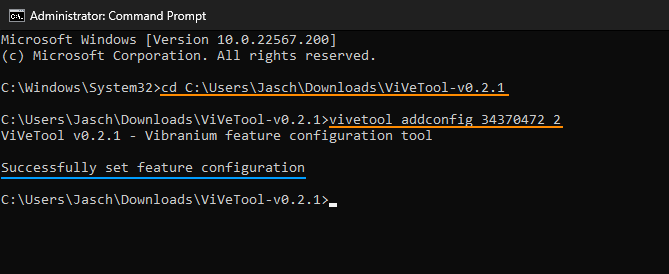
- When the command completes successfully, Restart your computer and the change will take effect as soon as you sign back into Windows.
Alternatively, if you aren’t in a rush for tabs in File Explorer on Windows 11.
If you aren’t in a rush to get tabs in File Explorer on Windows 11 you can just wait for the feature to be rolled out. It has been officially confirmed and is already due to roll out for insider builds in the DEV channel so there won’t be all that long of a waiting period for it to roll out to all stable release users.
More Windows 11 guides.
For users who are quite new to Windows 11 make sure you check out our comprehensive list of Windows 11 guides linked below or check out our YouTube channel for even more Windows 11 related content. All our WIndows 11 guides in one place.
