Windows 11 is a pretty big upgrade from Windows 10, with an all new user interface and major design overhaul, it’s fast, easy to use and most of all stable for such an early release. Under the hood though there are quite a few changes that aren’t yet active, including a secret boot screen animation copied over from Windows 10x that replaces the ancient Windows 10 one.
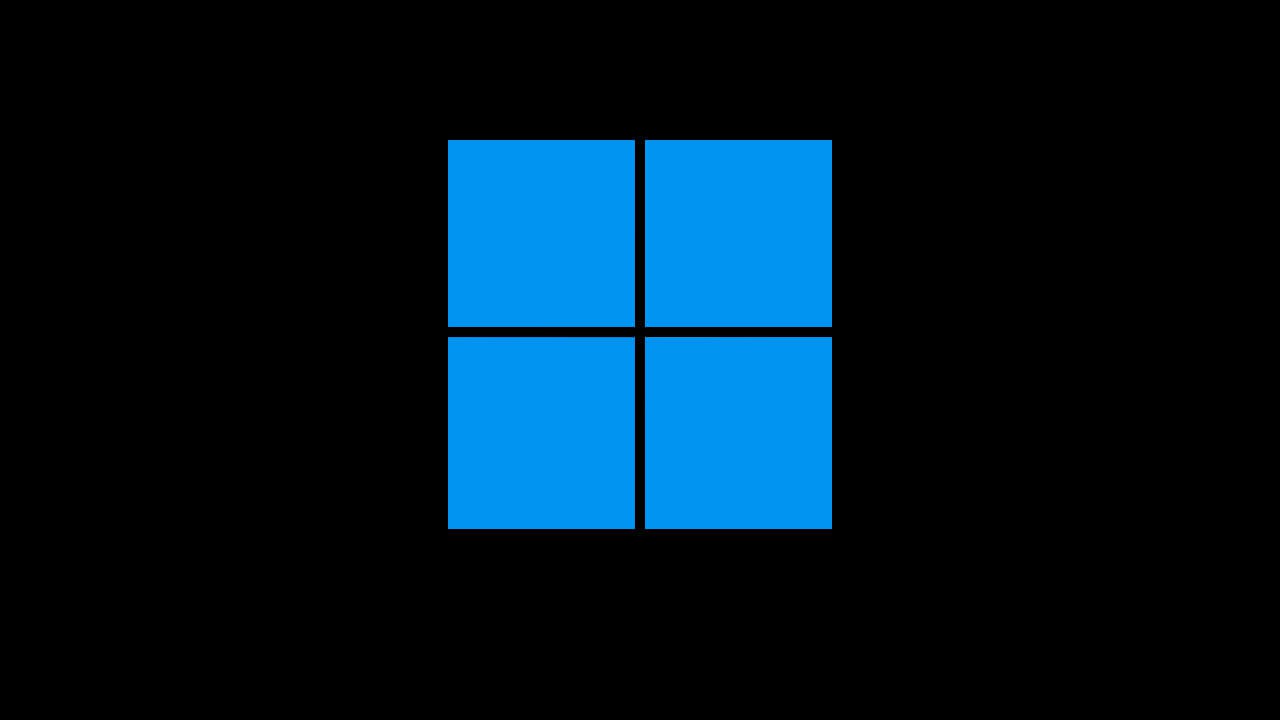
Table of Contents
Related: How to personalise Windows 11 without activating it.
Windows 11 has proven to be quite a popular update, so much so that Microsoft has seen their biggest ever increase in the Windows Insider program. Normally when Windows is due for an update people can’t hide fast enough and usually put automatic updates on hold until the Internet at large deems it to be safe.
If you have already updated to Windows 11 and are excited to try anything and everything out. There is a hidden boot screen animation that is disabled by default which replaces the decade old spinning animation we’ve all seen thousands of times. Why Microsoft hasn’t enabled this by default remains a mystery but it can be enabled relatively easy using the Windows 11 Registry Editor.
How do you enable the hidden boot animation in Windows 11? Enable the Hidden Window 10X boot animation on Windows 11.
Before you start the steps shown below, make sure you have created a system restore point to revert back to just in case you make a major mistake. Although this is unlikely, it’s a good idea to have one. It’s better to be safe than sorry they say!
- Be begin press Windows Key + R then type regedit into the text box and press Enter.
- When the Registry Editor opens navigate to the following location using the left-hand pane:
HKEY_LOCAL_MACHINE\SYSTEM\ControlSet001\Control
- When you have the correct location right-click the Control folder and select New > Key. Name the new entry BootControl.
- Now in the centre pane right-click and select New > DWORD (32-bit.) Value. Name this file BootProgressAnimation.
- Finally, double-click the file and change its Value to 1. (Changing it back to 0 will restore the old animation). Now click Ok and Restart your computer. When your system boots, you will see the new animation appear on the Windows loading screen.
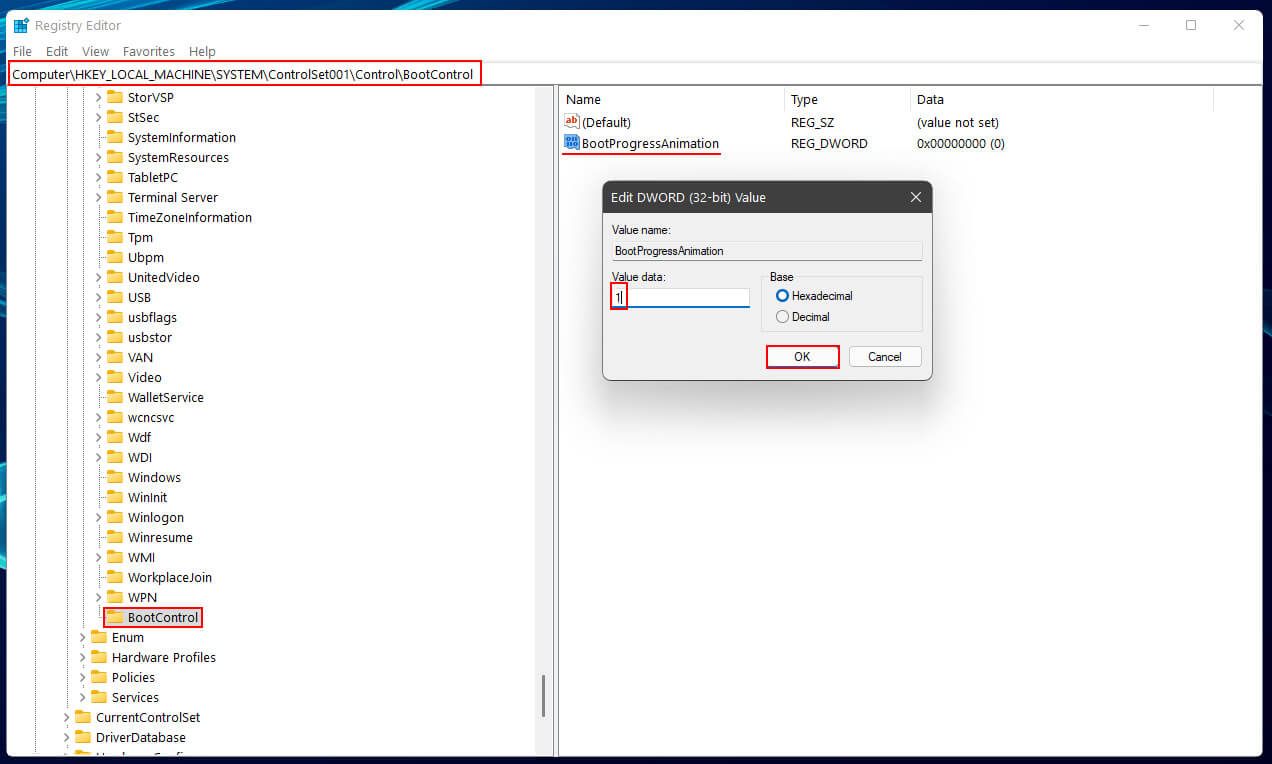
If at any stage you wish to revert back to the old Windows boot animation simply return to the exact same location and change the value data from 1 back to 0 then Restart your system.
Other ways to Personalise Windows 11? Customising Windows 11.
If you are looking to do some more customising on Windows 11, make sure you check out the following guide which will take you through some of the most common changes that people first make when instaling Windows 11. The steps shown in this guide will work even if you haven’t activated your copy of Windows 11 yet. For the most part, however, if you have an activated version of Windows 11 you can find all the usual options under Settings > Personalise, then go to their usual places. This part hasn’t really changed that much from Windows 10.
How to personalise Windows 11 with or without activating it.
