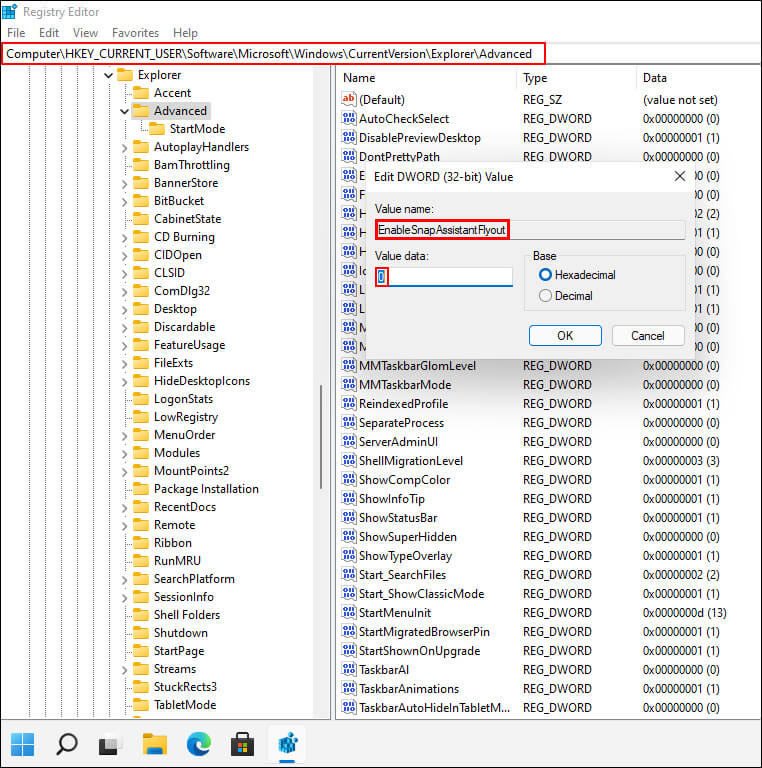If you bit the bullet and recently installed Windows 11 to see what all the fuss is about. This article will show you how to quickly and easily personalise it without activating it. A workaround that uses the Windows 11 Registry Editor to personalise Windows 11 to bypass the activation block.
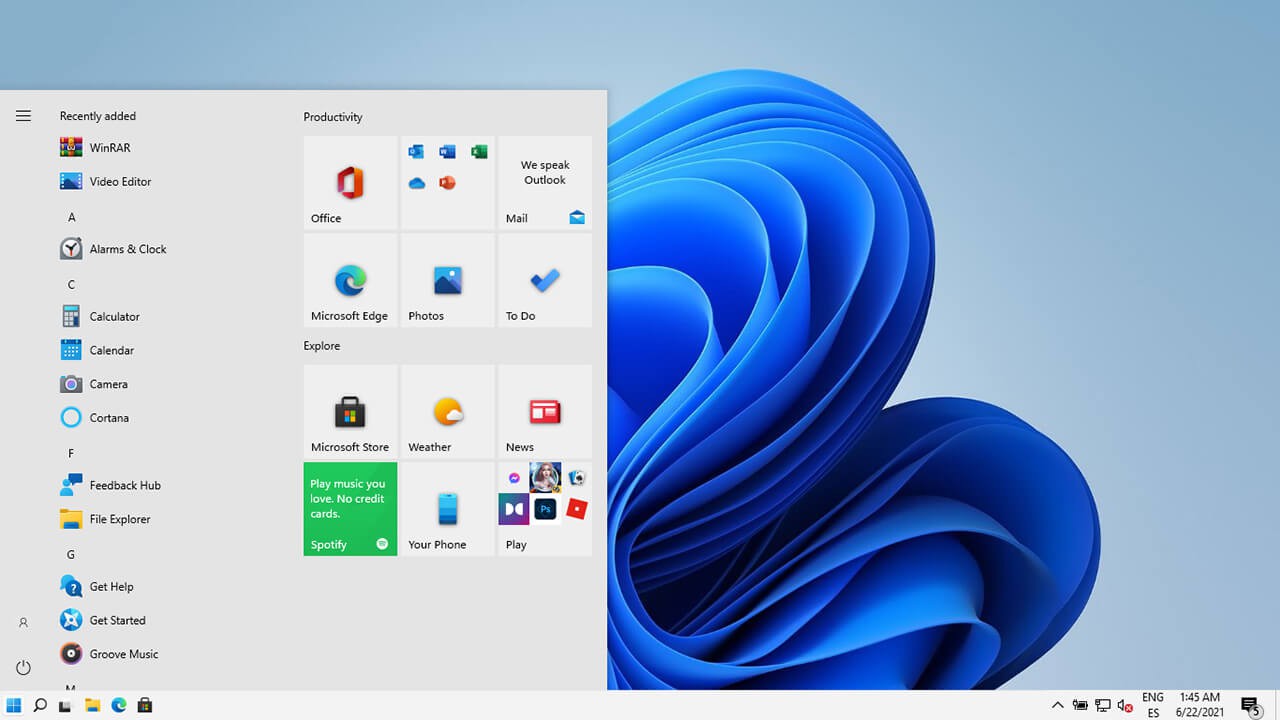
Table of Contents
Related: How to get all 26 Windows 11 wallpapers in 4k.
Windows 11 is all the rage at the moment and a lot of people have already downloaded the ISO to get their own first-hand look at the up and coming changes coming for Windows. So far most of the changes being shared online only show the cosmetic aspects of the operating system and although this is important, it’s what is under the hood that is most important. And at first glance, things look damn impressive!
If you have installed Windows 11 and plan to use it for a little while, you’ll probably be looking for a way to personalise the interface using the usual array of options. However, as you are more than likely already aware there is an activation block currently in place. Although this can’t be bypassed, yet... There are some workarounds you can use to change most of the stuff that is normally found on the personalisation page so let’s get started.
Quick Navigation Links
- How to change back to the classic Start Menu on Windows 11.
- Change the Windows 11 Taskbar Alignment.
- Windows 11 Widgets icon on the Taskbar.
- Enabled or disable the Windows 11 Snap assistant Flyout.
How to change back to the classic Start Menu on Windows 11.
As you will have already noticed the biggest change on Windows 11 is the centralised start menu with a minimalised user interface. Although I personally like it, it’s probably not for everyone so to change it back to the classic start menu, you’ll need to do the following.
- Open the Registry Editor on Windows 11 by searching regedit from the Start menu and selecting it when it appears.
- Next, use the left-hand pane to navigate to the following location:
HKEY_CURRENT_USER\Software\Microsoft\Windows\CurrentVersion\Explorer\Advanced
- When you get to this location right-click the central pane and select New > DWORD (32-bit) Value. Name this file Start_ShowClassicMode
- Finally, double click the newly created entry and change the Value Data to the number that matches the effect you want.
DWORD 32-bit options for the Start_ShowClassicMode value are:
0 = Use the new Windows 11 Start Menu
1 = Enable Windows 10 ‘Classic’ Start Menu
Once you have made the change Restart Windows 11 and the change will take effect.
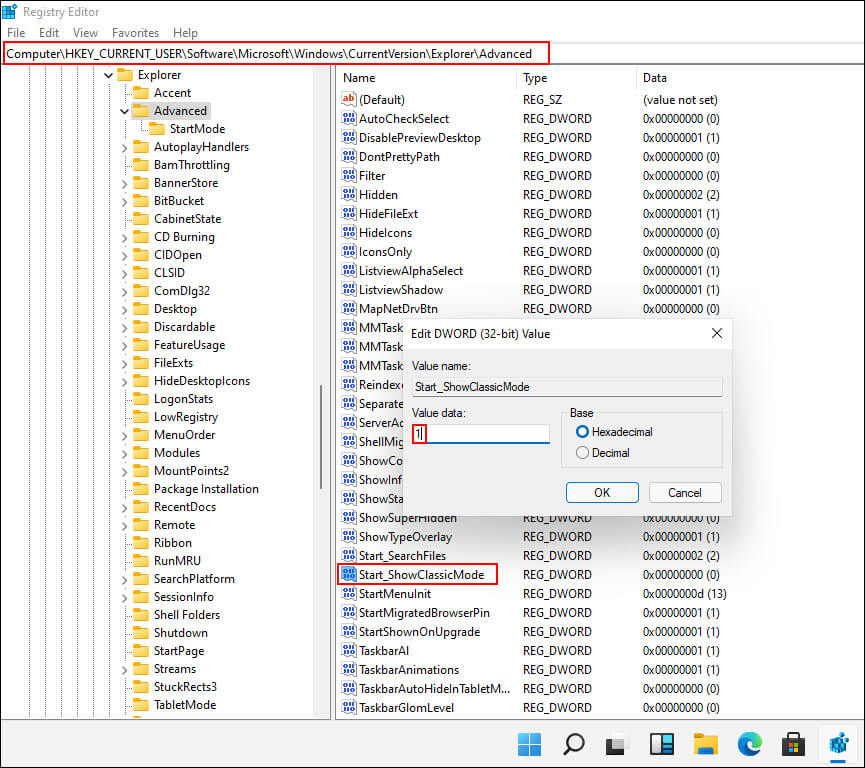
Change the Windows 11 Taskbar Alignment.
If you don’t like the centred Taskbar on Windows 11 you can move it to the left by doing the following.
- Open the Registry Editor on Windows 11 by searching regedit from the Start menu and selecting it when it appears.
- Next, use the left-hand pane to navigate to the following location:
HKEY_CURRENT_USER\Software\Microsoft\Windows\CurrentVersion\Explorer\Advanced
- When you get to this location right-click the central pane and select New > DWORD (32-bit) Value. Name this file TaskbarAl.
- Finally, double click the newly created entry and change the Value Data to the number that matches the effect you want.
DWORD 32-bit options for the TaskbarAl value are:
0 = Left
1 = Center
Once you have made the change Restart Windows 11 and the change will take effect.
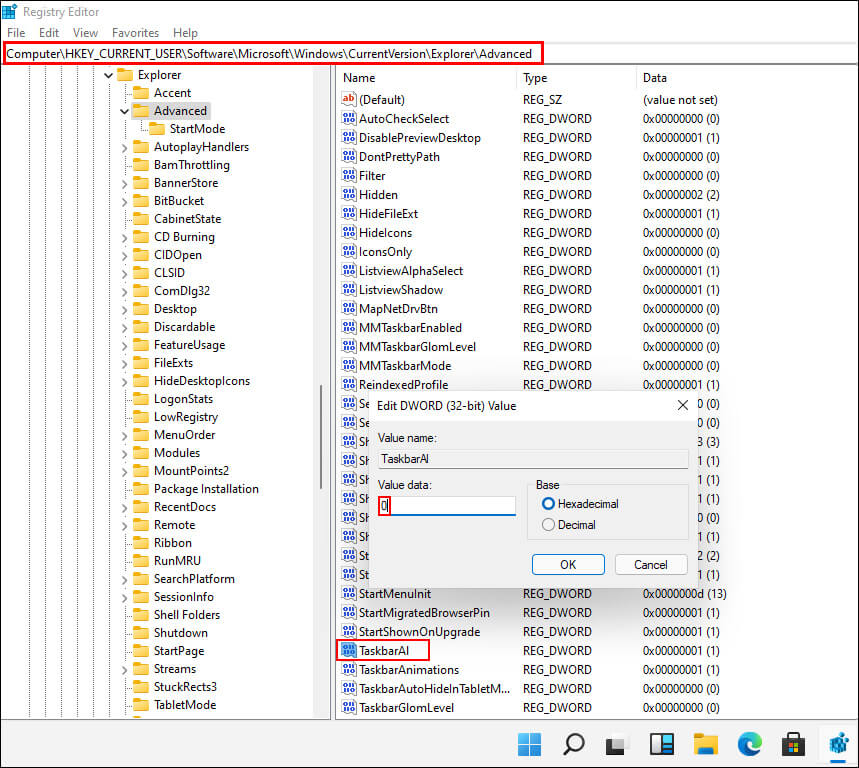
Change the Windows 11 Taskbar Size.
You can also change the height and size of the icons on the taskbar by making the following change.
- Open the Registry Editor on Windows 11 by searching regedit from the Start menu and selecting it when it appears.
- Next, use the left-hand pane to navigate to the following location:
HKEY_CURRENT_USER\Software\Microsoft\Windows\CurrentVersion\Explorer\Advanced
- When you get to this location right-click the central pane and select New > DWORD (32-bit) Value. Name this file TaskbarSi.
- Finally, double click the newly created entry and change the Value Data to the number that matches the effect you want.
DWORD 32-bit options for the TaskbarSi value are:
0 = Small
1 = Medium
2 = Large
Once you have made the change Restart Windows 11 and the change will take effect.
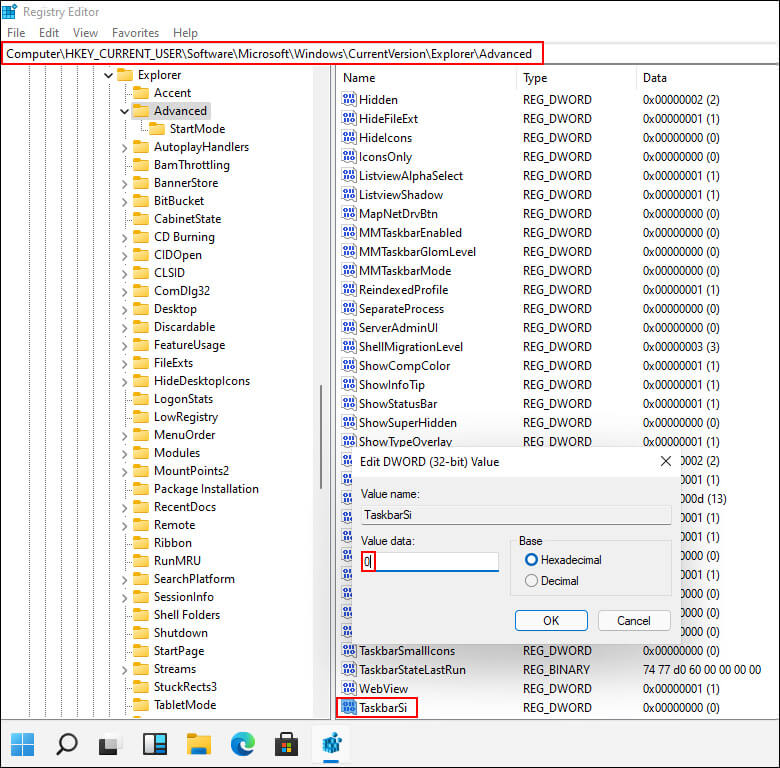
Windows 11 Widgets icon on the Taskbar.
If you aren’t interested in seeing and of the Taskbar Widgets on Windows 11 you can make the following change.
- Open the Registry Editor on Windows 11 by searching regedit from the Start menu and selecting it when it appears.
- Next, use the left-hand pane to navigate to the following location:
HKEY_CURRENT_USER\Software\Microsoft\Windows\CurrentVersion\Explorer\Advanced
- When you get to this location right-click the central pane and select New > DWORD (32-bit) Value. Name this file TaskbarDa.
- Finally, double click the newly created entry and change the Value Data to the number that matches the effect you want.
DWORD 32-bit options for the TaskbarDa value are:
0 = Hidden
1 = Visible
Once you have made the change Restart Windows 11 and the change will take effect.
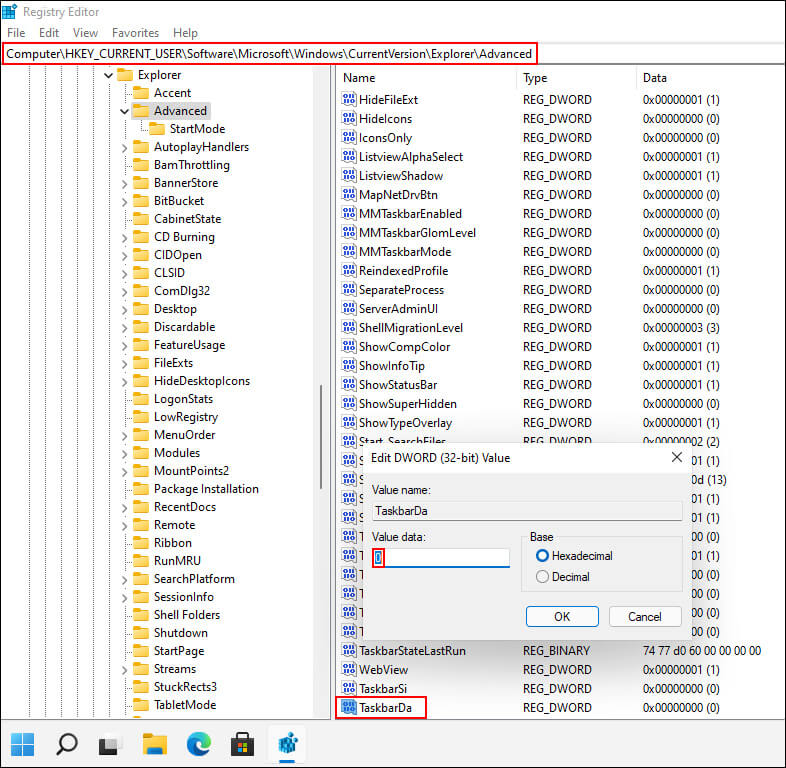
Enabled or disable the Windows 11 Snap assistant Flyout.
The final adjustable option you may want to change on Windows 11 is the new snap assistant flyout which appears when you hover your mouse over the maximise or restore down icon. Personally, I find this feature awesome so I don’t know why you’d want to disable it.
- Open the Registry Editor on Windows 11 by searching regedit from the Start menu and selecting it when it appears.
- Next, use the left-hand pane to navigate to the following location:
HKEY_CURRENT_USER\Software\Microsoft\Windows\CurrentVersion\Explorer\Advanced
- When you get to this location right-click the central pane and select New > DWORD (32-bit) Value. Name this file EnableSnapAssistFlyout.
- Finally, double click the newly created entry and change the Value Data to the number that matches the effect you want.
DWORD 32-bit options for the EnableSnapAssistFlyout value are:
0 = Disable
1 = Enable
Once you have made the change Restart Windows 11 and the change will take effect.