If you are using Windows 11 on a touch screen device there’s a good chance you would benefit from enabling Typing insights. Typing Insights is essentially the Windows version of predictive text which allows you to type content, then tap one of the possible sentence outcomes to finish the sentence.
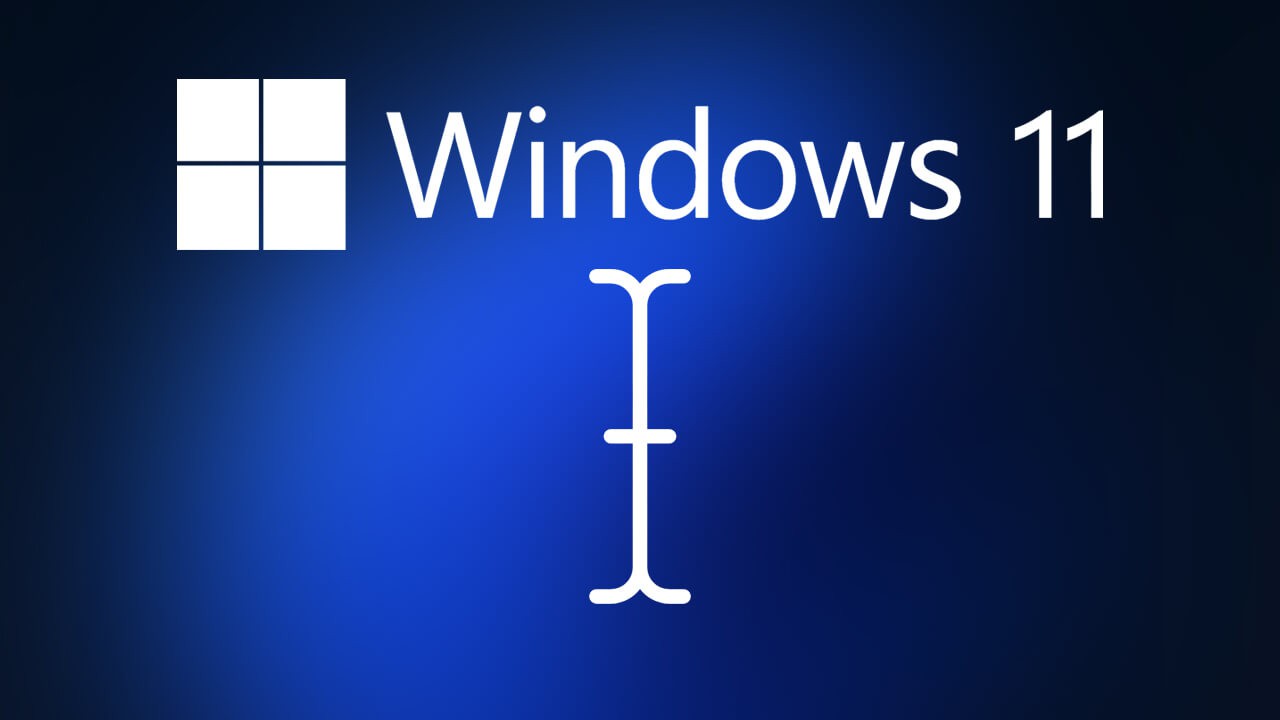
Table of Contents
Related: How to enable Clipboard Sync between SwiftKey and Windows 10 & 11.
Windows 11 has a lot of interesting features that people are slowly starting to uncover for themselves. One such feature is Typing Insights. Typing Insights isn’t exactly a groundbreaking new feature as it has been around on Android and iOS devices for years and is traditionally called Predictive Text.
Typing Insights works best on touch screen devices allowing you to quickly and easily finish sentences. Although it isn’t always going to get things right, it is capable of learning your usual outcomes, which will make it far more accurate over time. If you’re using a traditional Windows device like a laptop or a desktop PC this feature is basically useless, however, if you have a touch device you might as well enable it, so follow along as we guide you through the process.
“To help you save time and type efficiently, Windows can learn to suggest words, autocorrect spelling mistakes, and interpret swiped typing. Take a look at the insights below to see up to the minute stats on how Windows has learned to improve typing for you. These stats are stored only on this device and Microsoft does not collect the typing insights data.”
- Microsoft.
Quick steps to enable Typing Insights on Windows 11. (Predictive Text):
- Open Settings.
- Go to Time & Language.
- Click Typing.
- Click Typing Insights.
- Flip the toggle next to Typing Insights to On.
How do you turn on Typing Insights on Windows 11? Windows 11 Predictive Text.
To enable Typing Insights on Windows 11, you’ll need to do the following.
- Press the Windows Key + I to open the Settings menu.
- Next change to Time & Language in the left-hand pane.
- Here find and click on Typing on the right side of the page.
- Next, click Typing insights and enable the toggle on the final page.
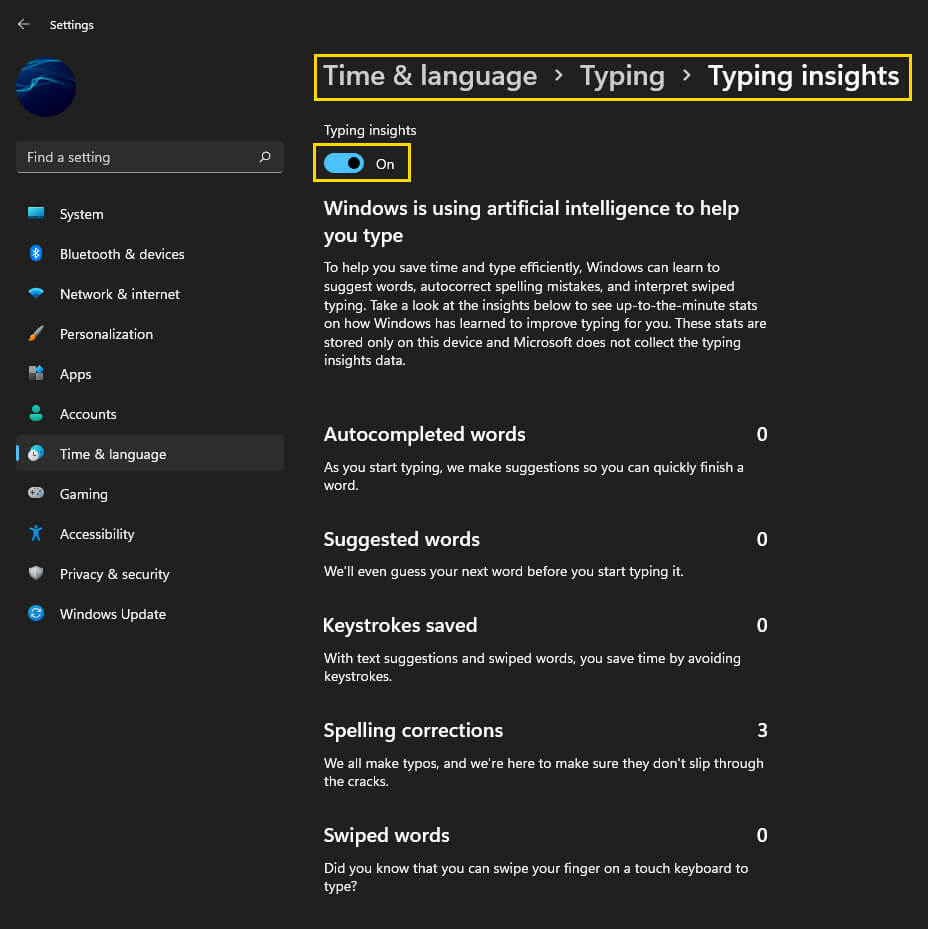
On this page, you will see all your typing statistics. This is quite an interesting set of data that allows you to check your typing accuracy and some other stats.
What about Auto-Correct on Windows 11?
Auto-Correct is another interesting feature that usually goes hand in hand with Predictive text. To enable or disable it on Windows 11, you’ll need to do the following.
- Open Settings and go to Time & Language > Typing.
- On the Typing page, flip the toggle next to Autocorrect misspelled words option to on/off. Depending on what you want. After making the change Windows 11 will adhere to your new preferences until you change them again.
Other Windows 11 guides?
While you are here make sure you check out some of our other comprehensive Windows 11 guides. Windows 11 has a lot of fancy new features to explore and just as many changes to relearn. You can check out all of our Windows 11 guides below.
