Table of Contents
Encryption is something most people probably don’t worry too much about when using their Windows PC. After all, you have a username and password to get past first right? Having a password helps but if you can add an extra layer of protection why not? Especially if you are someone who likes to keep a text document of your crypto passwords somewhere on your system.

How to Make a Backup of Your Windows 10 Drivers.
Encryption is one of the most common ways to protect your files. Making sure that no one, other than yourself can access them. If you are a Windows user, you can encrypt your files using a simple effective Command Prompt tool. Windows obviously doesn’t have the world's most advanced encryption techniques, but we can all agree that some level of protection is always going to be better than none.
Encrypting Your Data Using the Command Prompt in Windows.
The process of encrypting files with windows and the cmd may seem a little complex, but it’s actually quite simple, so long as you have the correct commands. To begin the process, you will first need to launch cmd in administrator mode, do this by opening the start menu and type cmd, when you see the icon on the list, right-click it and select Run As Administrator.
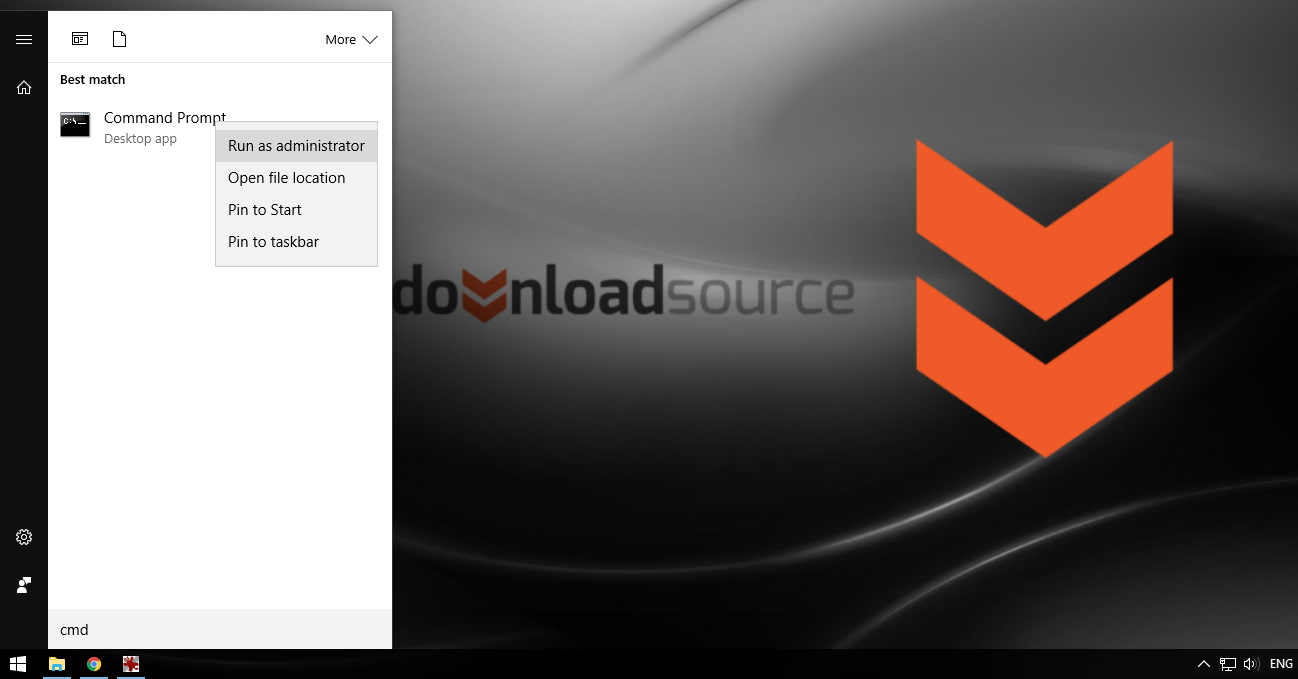
When you have the command window open in front of you, the first thing you have to do is change the directory to the one in which your file/files are stored. Type cd into the cmd window followed by the directory in which your files are stored. In my case, the destination looks like this.
cd C:\Users\Downloadsource.net\Downloads\Downloadsource
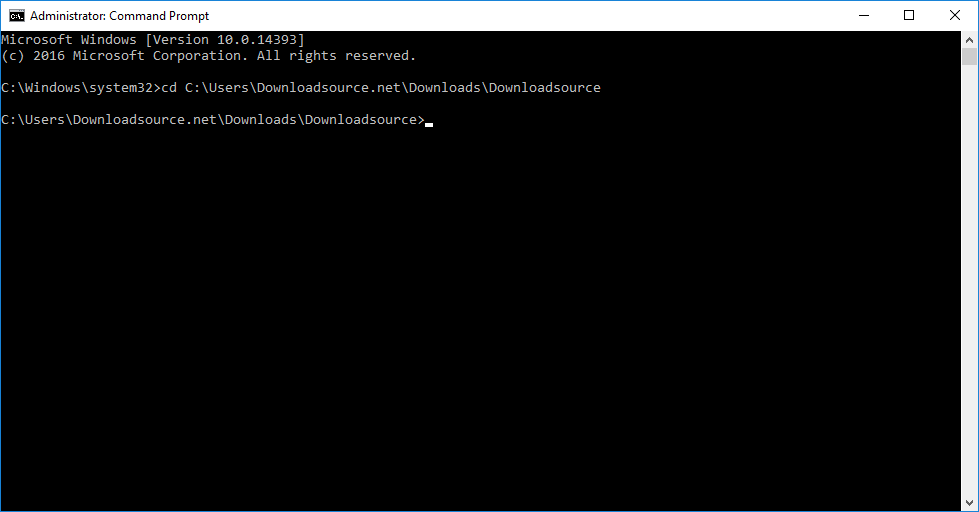
Note: To save time typing the address of the directory you can cut and paste if from the file explorer address bar.
Once you have typed the above line into the command prompt, you will notice that the main cmd line has changed to show the new location. To encrypt the folder and its contents, you will have to enter the following line into cmd:
cipher /E
If you have entered the above information correctly, you should see a screen similar to the one below showing you how many files were encrypted inside that specific folder. Now your files have been encrypted no one will be able to access your information without entering your password first.
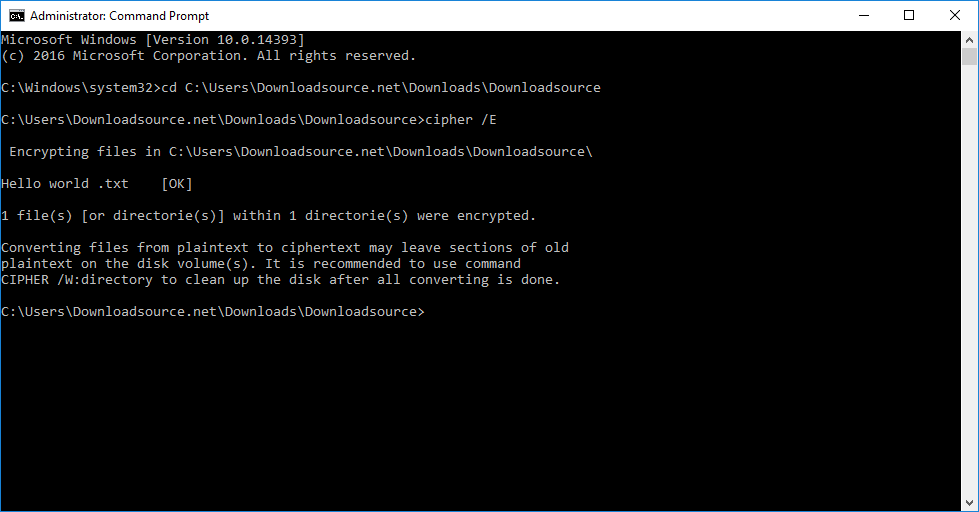
How to Hide Folders and Files on Windows Properly, Using Command Prompt.
You have probably already been hiding your files the old fashion way, by going into the folder properties on Windows and changing the settings to show hidden files or not show hidden files. This is fantastic if you are trying to hide information from a child, however, anyone with some knowledge of Windows will know that is the first thing to look for. If you want to hide files and folders properly, you will need to venture into the Windows Command Prompt.
Use the method shown above to open the Windows Command Prompt, then change the directory to the one with the folders or files you wish to hide. To do this, type cd in the cmd window followed by the directory in which your files are stored. In my case, the destination looks like this.
cd C:\Users\Downloadsource.net\Downloads\
Note: To save time typing the address of the directory, you can cut and paste if from the File Explorer address bar.
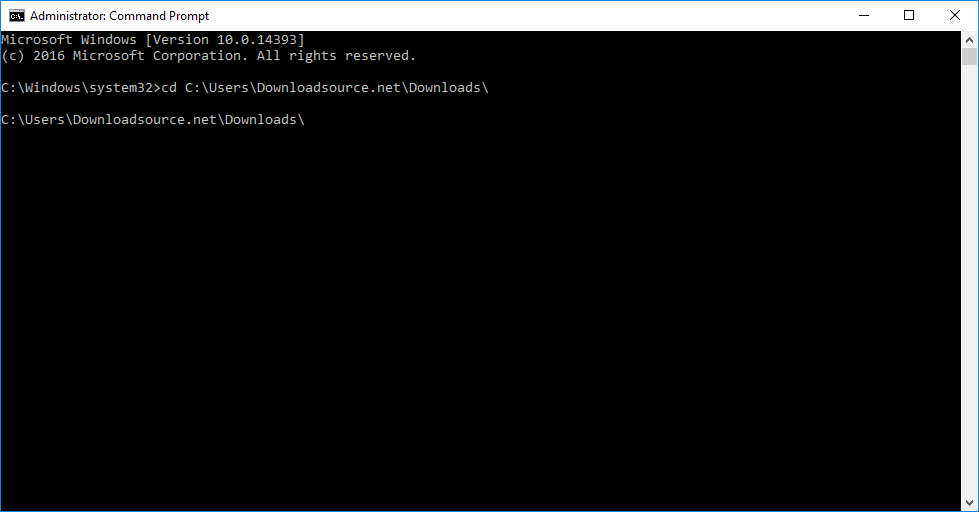
With the directory changed, type the following command: Attrib +h +s +r followed by the folder name. It should look something like below.
Attrib +h +s +r Downloadsource
As soon as you press Enter the folder will be hidden, just refresh the File Explorer to see the folders vanish.
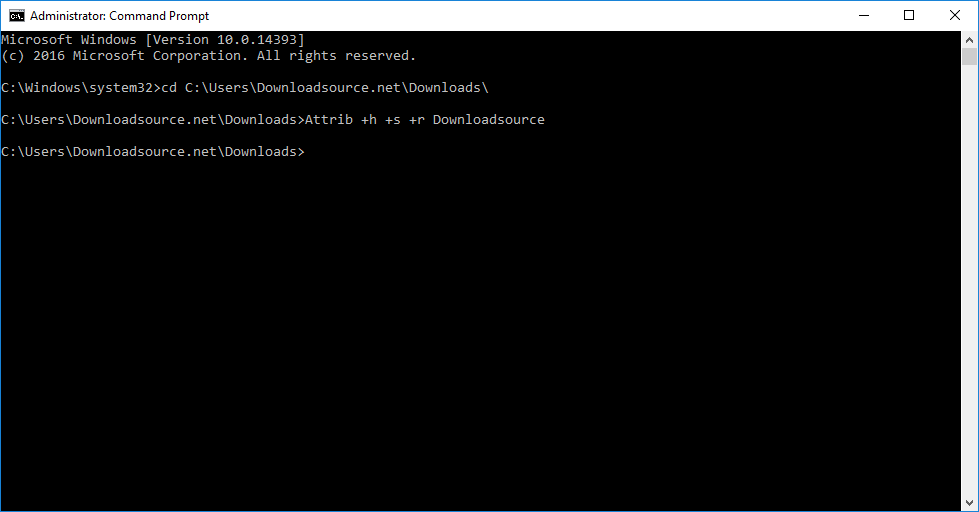
If you wish to bring the file back, you will have to enter the exact same command, just replace the “ + “ with “ - ” instead, it will look like this:
Attrib -h -s -r Downloadsource
Your files are now encrypted and/or hidden on your machine so you can hopefully feel a little more secure.
