If you are trying to find out the Hardware ID of parts inside your Windows 11 computer. This article will show you how to quickly and easily find out the Hardware ID of just about any device inside your Windows 11 computer using the built-in Device Manager tool. This won’t give you the ID number for every single component but it will work for most of them.

Table of Contents
Related: How to update your HP computer BIOS. HP BIOS update for CVE-2021-3808 and CVE-2021-3809.
Not a lot of people know this but just about every bit of hardware (part) in your computer has a specific Hardware ID attached to it. This is a unique number that can’t be changed updated or spoofed (at least for now) This number can be used for a range of different things and is the primary method used to get the correct drivers for your hardware. It is also a new and semi-controversial way to block cheaters in multiplayer games. As hardware bans force cheaters to buy new hardware to start playing again.
For example, if your graphics card’s hardware ID is banned in COD: Warzone, you will need to get an entirely new GPU to play. Rendering your old GPU useless for playing COD: Warzone forever. Although it’s not all that common to need or use Hardware ID numbers, it does come up from time to time so follow along as we show you how to find them using the Device Manager tool on Windows 11.
Note: Even though Windows 11 can and does install drivers automatically using Hardware ID info, you should always try to make sure you are using the official drivers available from your device manufacturer. Especially graphics drivers.
How to find out Hardware ID numbers on Windows 11?
To find Hardware ID numbers on Windows 11, you’ll need to do the following.
- First, open Device Manager by right-clicking the Start menu and selecting Device Manager.
- Next, expand the option that contains your specific hardware (for example, Display Adapter for Graphics cards).
- Now right-click the device you want to know the Hardware ID of and click Properties.
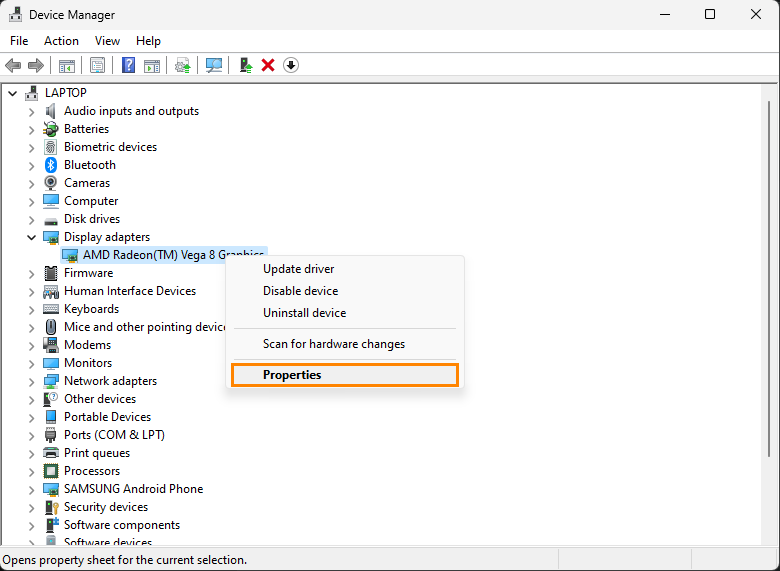
- In the new window that appears, change to the Details tab and change the drop-down menu below Property to Hardware IDs or Compatibility ID.
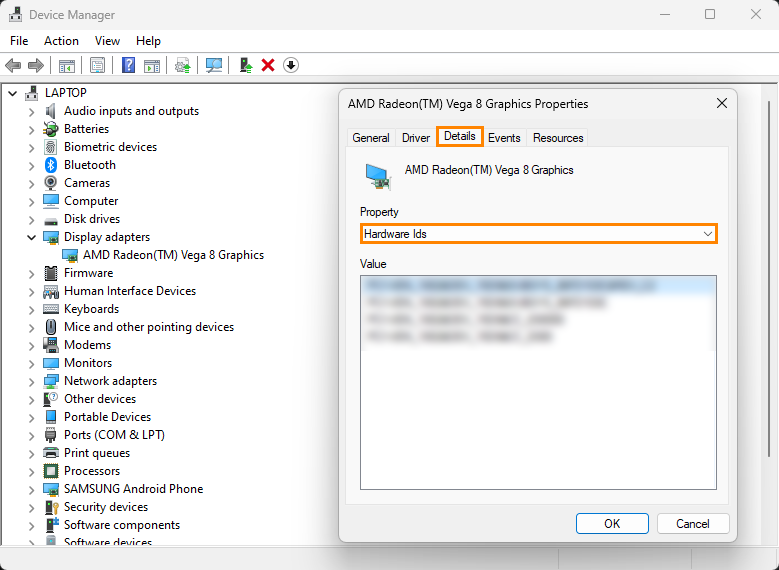
- This will display all the Hardware Ids associated with that particular hardware.
You can also find out a ton of other information from this location by choosing one of the other options under the Property drop-down menu. Although there are plenty of other ways to find out the Hardware IDs of components in your computer this is the quickest, easiest and most detailed method available.
At this stage, Hardware ID bans aren’t all that common but they are worth keeping an eye out for, especially if you are in the market for a second-hand, used graphics card or another component. You don’t want to buy something that has been banned in games you may wish to play.
Other Interesting/Important Windows 11 guides.
If you are new to Windows 11 or just want to learn a few extra things, make sure you check out our Windows 11 catalogue here or our YouTube channel here. There are plenty of different guides from troubleshooting errors and issues, to customising the operating system and understanding new features.
