If you have downloaded and installed Armored Core 6 on your Windows 11 computer but are having some issues with crashing and general performance. This article will show you several different things you can do to solve the issue and prevent Armored Core 6 from crashing on your Windows 11 device.

Related: How to bulk install Game Updates and DLC in Yuzu Android.
Armored Core 6 wasn’t one of the biggest or most hyped game releases of the year but it is proving to be quite a popular one as it returns to the roots of the franchise with some impressive improvements across the board. While the game looks and runs great there are still a few issues you may come across, the primary one being crashing problems.
Thankfully there are some troubleshooting steps you can take to reduce and even prevent Armored Core 6 from crashing on Windows 11. Before you start though, make sure you have looked over the hardware specs. If you fall below any of the minimums that’s pretty much the reason for your crashing problems.
Armored Core 6 System Requirements.
Minimum (Ray tracing off)
- CPU: Intel Core i7-4790K / Intel Core i5-8400 or AMD Ryzel 7 1800X / AMD Ryzen 5 2600
- RAM: 12GB
- GPU: Nvidia GeForce GTX 1450 4GB or AMD Radeon RX 480 4GB
- Storage: 60GB
- OS: Windows 10
Recommended (Ray tracing off)
- CPU: Intel Core i7-7700 / Intel Core i5-10400 or AMD Ryzen 7 2700X / AMD Ryzen 5 3600
- RAM: 12GB
- GPU: Nvidia GeForce GTX 1060 6GB, AMD Radeon RX 590 8GB, or Intel Arc A750 8GB
- Storage: 60GB
- OS: Windows 10/11
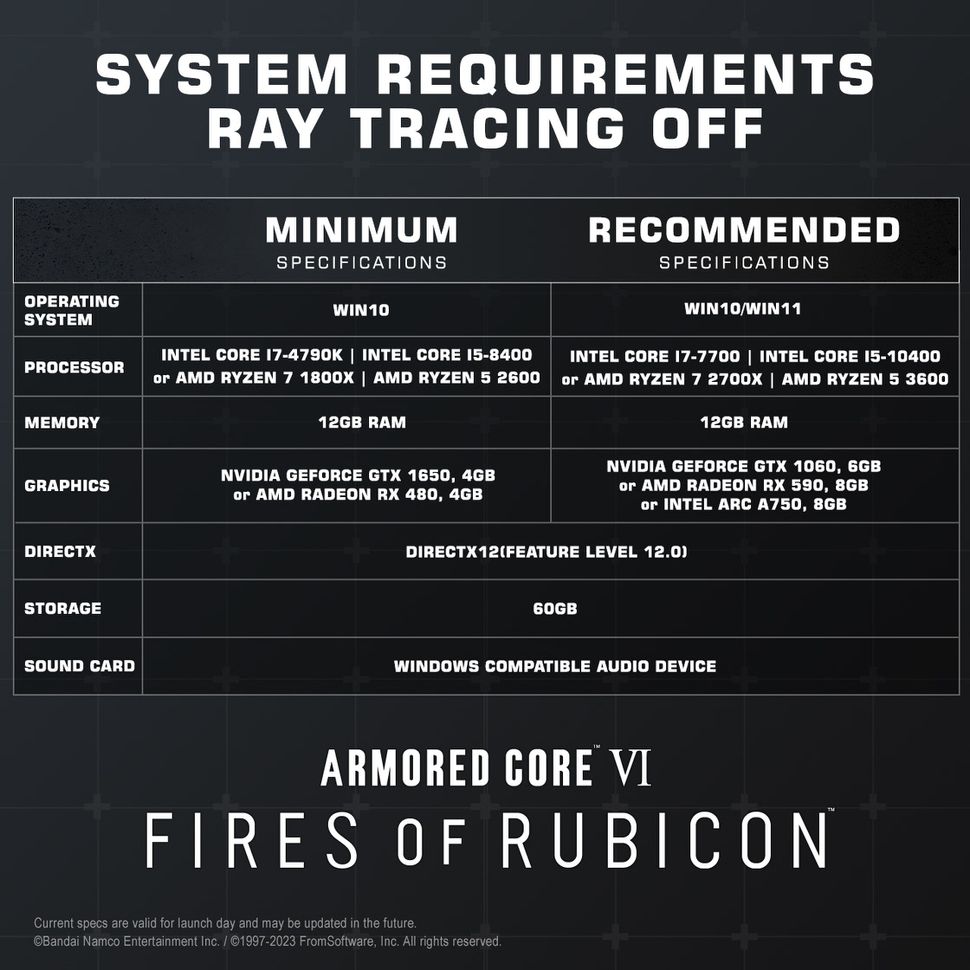
Minimum (Ray tracing on)
- CPU: Intel Core i7-4790K / Intel Core i5-8400 or AMD Ryzel 7 1800X / AMD Ryzen 5 2600
- RAM: 12GB
- GPU: Nvidia GeForce RTX 2060 6GB or AMD Radeon RX 6600 8GB
- Storage: 60GB
- OS: Windows 10
Recommended (Ray tracing on)
- CPU: Intel Core i7-7700 / Intel Core i5-10400 or AMD Ryzen 7 2700X / AMD Ryzen 5 3600
- RAM: 12GB
- GPU: Nvidia GeForce RTX 2070 8GB, AMD Radeon RX 6650 XT 8GB, or Intel Arc A770 16GB
- Storage: 60GB
- OS: Windows 10/11
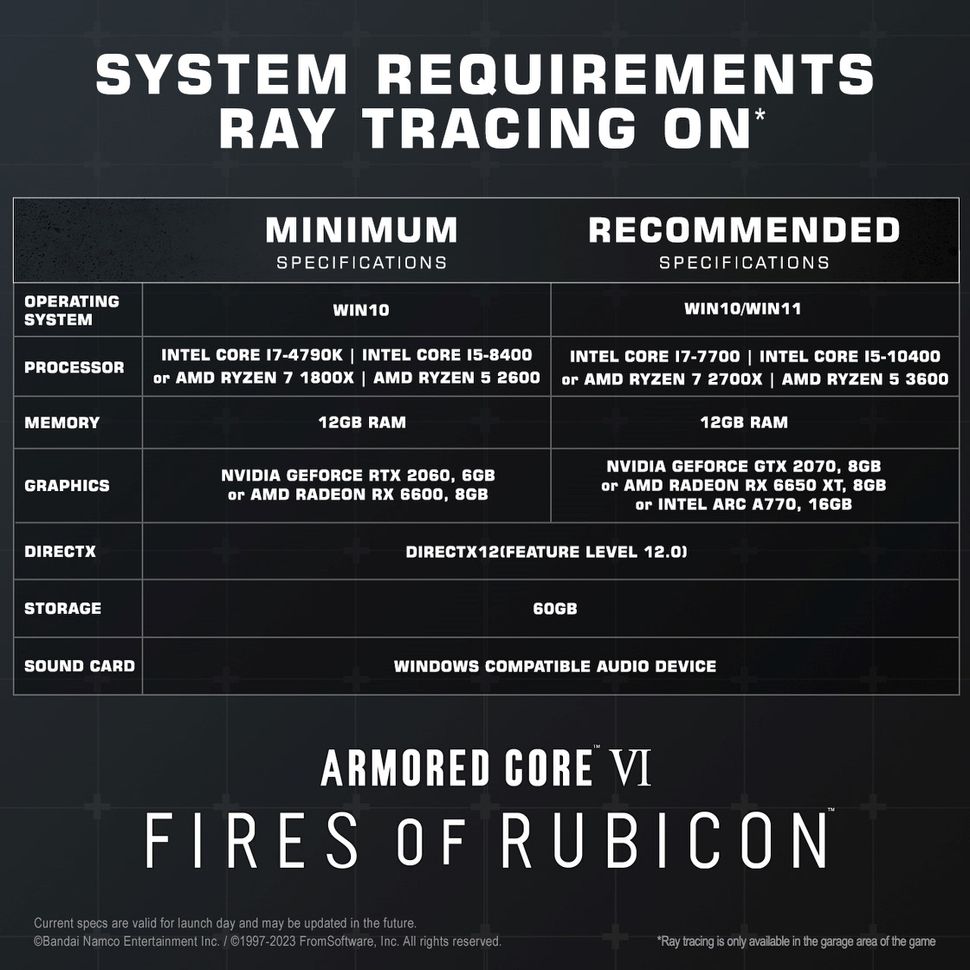
How do you stop Armored Core 6 Crashing on Windows 11? Armored Core 6 Crashing fixes.
Don’t just uninstall and reinstall your drivers using the standard procedure, use Display Driver Uninstaller. DDU is the go-to software for nearly all graphical issues for both NVIDIA and AMD products.
- First, download DDU Display Driver Uninstaller
- Before you use DDU, make sure you have downloaded the latest graphics drivers from your computer or graphics card manufacturer's website (usually the support page). You can find the NVIDIA catalogue here. And the AMD catalogue is here.
- Once you have done this, turn off your Internet connection and run DDU. Make sure that you enable the tick box next to Remove GeForce Experience (GFE) when it appears. This is important.
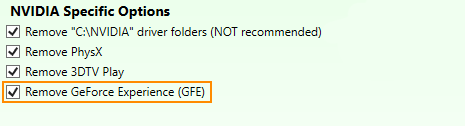
- After a system restart, install the driver software and enable your internet connection again.
- This will make sure that Windows doesn’t try to install a generic driver in the background.
After you have reinstalled GeForce Experience you’ll be able to update your graphics/video drivers without any issues. If the problem returns just repeat the process again.
Turn Off or Reconfigure your Overclock Settings.
If your computer is currently overclocked, the initial step should involve disabling the overclock. Once this is done, proceed to check whether Armored Core 6 ceases crashing. Begin by addressing your GPU overclock, then move on to your CPU overclock, and then address any RAM overclock. If this course of action successfully resolves the crashing issue, it might be necessary to reevaluate your overclock settings.
Following this, consider reducing your in-game graphics settings and gradually increasing them again. Another effective solution is to adjust the in-game graphics settings of Armored Core 6. Start from the lowest settings available (retain your desired resolution without altering it), and incrementally progress to higher graphical settings until you identify the optimal configuration where the game no longer experiences crashes.
Wait for the game to be updated and optimised to fix crashing.
Despite the fact that around 90% of newly released games are riddled with issues upon launch, people still pre-order and rush to buy them on the first day. Gamers are paying full price for these experiences, even though it's becoming increasingly clear that waiting a few months for the problems to be resolved and potentially getting the game on sale would be a more sensible approach.
