Table of Contents
You might not know this but the famous Windows Blue Screen of Death (BSOD) isn’t just one specific error. Blue screen of death errors come in many different forms, some seem to fix themselves after time and some are painfully hard to find solutions for. This article will focus on fixing BSOD error: Bad Pool header Error in Windows 10.
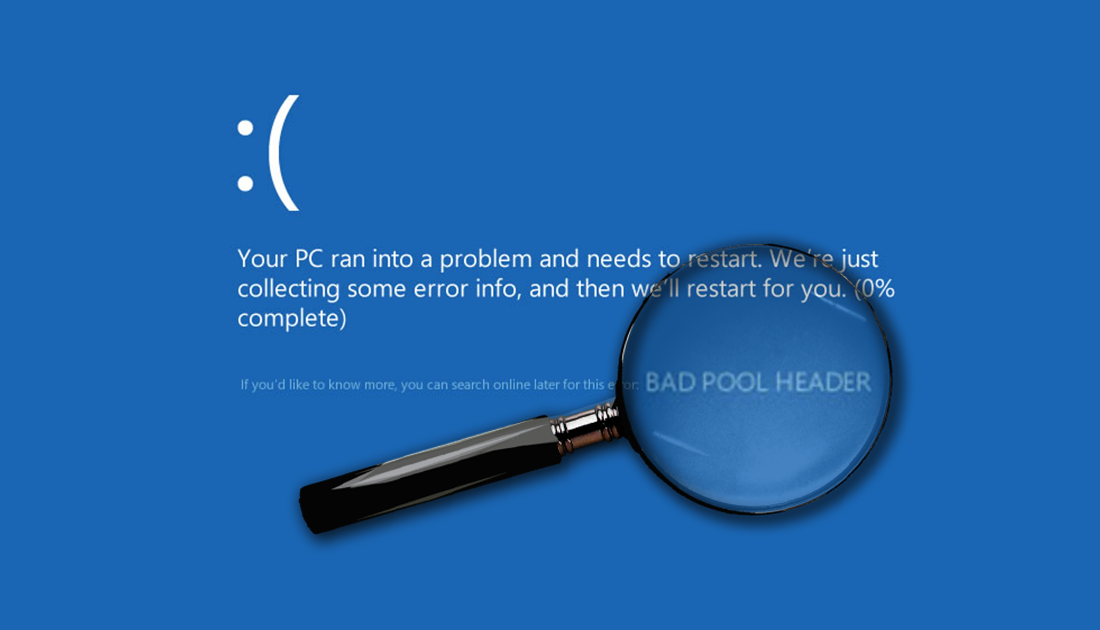
How to Fix Google Play Store Error: DF-DFERH-01
BSOD errors are technically called STOP errors and occur when Windows suffers a serious error, causing it to Instantaneously STOP working, displaying the now famous blue screen message. Blue screen of death errors have been around on Windows operating systems for a very long time, even as far back as Windows 95/98.
Sometimes when you receive a blue screen error message and are forced to restart you never see the error again, which is a good thing, sometimes though, you may repeatedly receive error messages without warning. In these cases note down the error code and use it to search the web for a solution.
A Quick Fix for Most Blue Screen of Death Errors.
If you have started to receive BSOD messages on your computer, the first thing you should do is try to remember if you have made any major changes. Installed any new programs or made changes to your hardware configuration. Sometimes small changes like these affect Windows compatibility. If you identify any specific moment, try restoring your computer to a restore point prior to making the change. This should fix the issue without much fuss. If you are unfamiliar with restoring your computer to an earlier point the steps below will help you.
- First, open the Start Menu and type Restore, from the options that appear select Create a Restore Point.
- From the window that opens click the System Restore option, then follow the instructions shown by Windows to complete the process.
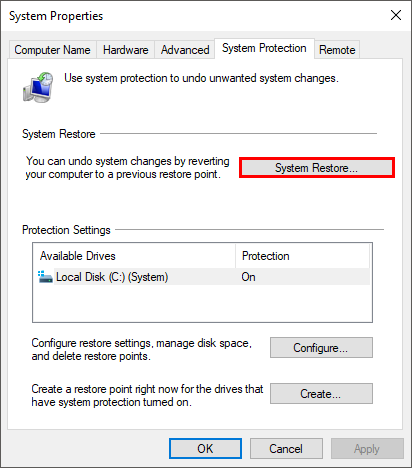
Note: Another thing to try is to disconnect all external hardware except your mouse and keyboard. Then restart your PC. If it solves your problem, one of your external devices may be causing the issue. Just reconnect them one at a time testing to see how each responds.
Update Windows and all your Drivers.
If you’re a gamer you will understand how important drivers can be to performance, so this might seem like a no-brainer, but we need to mention it anyway as not everyone likes to leave Windows and Drivers to automatically update.
- Press Windows Key + R on your keyboard to open the Run tool.
- Next, type devmgmt.msc into the window and press Enter.
- You will now see all the drivers on your computer listed in the new window.
- Right, click the one you wish to update and select Update driver software.
- Now, just follow the instructions given by Windows.
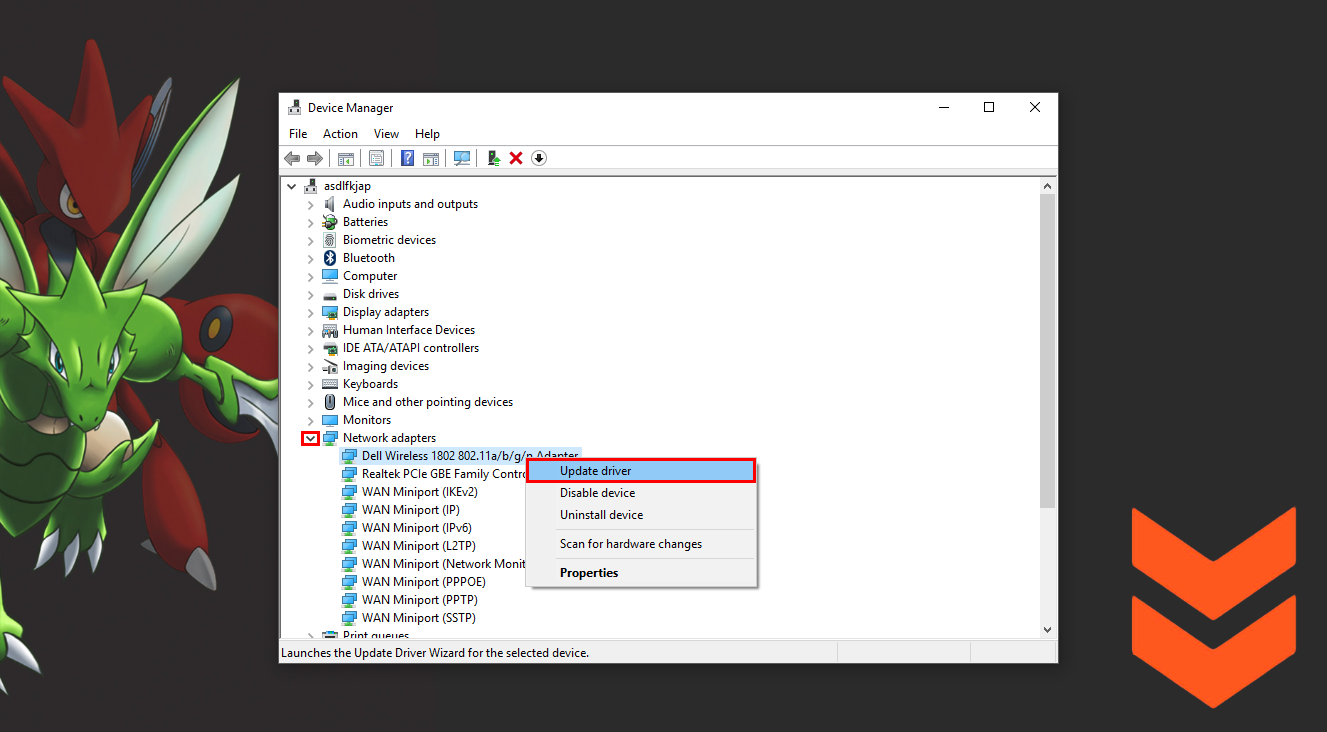
You should be able to make an educated guess on which drivers are causing problems on your computer. When in doubt though, start with the main ones such as graphics, networking etc.
Check for Viruses/Malware.
Make sure that you have scanned your computer for Viruses and Malware. If you are looking for two great reliable programs you can try Avast as an Antivirus and Malwarebytes for Antimalware. Both have a free version which does a great job.
Uninstall/Disable Security Software or Try an Alternative.
Bad Pool Header Error 0x00000019 is a strange error and can be caused by an error with your third party antivirus, malware or firewall programs. It isn’t a very common cause but it is something you should check. Simply remove your programs and check to see if the error stops, if it does, you may need to try an alternative program. If you don’t wish to change Programs you can always try a fresh install of the original one to see if that fixes the issue.
Note: When you remove your third-party protection don’t forget you can enable the built-in Windows ones to cover you in the meantime. They are “less” likely to be BSOD culprits.
Disable Indexing Service / Windows Search.
Another way to fix this error is by Disabling indexing service. Just make sure you have administrator privileges before you start the procedure otherwise it won’t work.
- Open the Run tool by pressing Windows Key + R type services.msc into the window and press Enter.
- Now, track down Indexing service or Windows Search and double click on it.
- Finally, change the startup type from Automatic to Disabled or Manual.
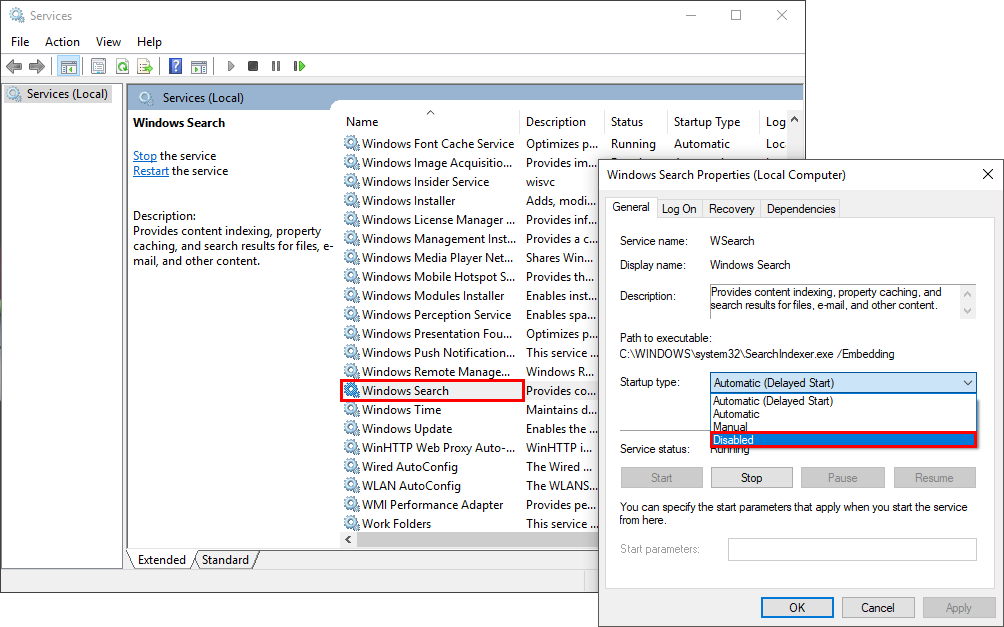
Run chkdsk.
In case there are any errors on your disk causing the BSOD error performing a disk check can be beneficial. If it has been a while since your last one is worth doing anyway. To start chkdsk you will need to do the following.
- Open Command Prompt as admin, you can do this by pressing Windows Key + X and selecting Command Prompt (Admin). Or just search cmd from the start menu, right-click on it and choose run as admin.
- In the open CMD window type chkdsk /f C: and press Enter.
- Type Y and press Enter to confirm.
- Your computer will restart and Windows will find and fix any hard disk related problems automatically.
Run Memory Check.
Another Possible Fix for Bad Pool Header BSOD is to check your computer's Memory for any issues. Windows has an inbuilt tool for this also, which will notify you if there are any problems.
- Open the Start Menu and type Memory.
- You will see an option Windows Memory Diagnostic Tool, open it.
- Now select Restart now and check for problems (Recommended).
- Windows will automatically detect any memory related problems.
If any problems are detected, head on over to: How to Fix RAM Issues in Windows.
Start Windows in Safe Mode
If you haven’t had any luck so far you can try restarting your computer in Safe Mode, then follow the above steps once more. Depending on what version of Windows you are running there are a couple of ways you can boot into Safe Mode for Windows 7 and below use the following:
- Restart or Turn On Your PC.
- Continuously, press F8 before the Windows logo appears.
- From the options that appear select Start Windows in Safe Mode.
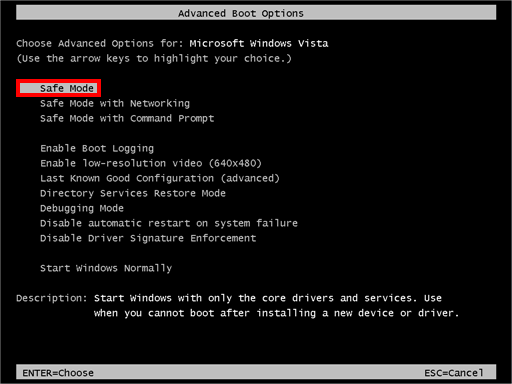
For Windows 10 users: How to Boot Windows 10 into Safe mode.
If you have tried all of the above solutions without and success you have two options left. The first is to try and contact Microsoft directly and ask for help or view any forum posts they may have. Alternatively, you can reinstall a fresh copy of Windows on your computer, which may seem like a painful thing to do but will save you time in the long run if you are really struggling with BSOD errors.
