If you are trying to enable BitLocker and set up a new device with encryption on Windows 10 or 11 but are getting the following error message: A problem occurred during the BitLocker setup. You may need to restart BitLocker setup to continue. Error code 0x80072f9a. This article will take you through several different things you can do to fix the problem and get BitLocker working correctly again.

Table of Contents
Related: How to stop the Print Screen Key from opening the Snipping Tool on Windows 11.
BitLocker is a built-in encryption feature in Microsoft Windows operating systems that allows you to encrypt entire volumes or drives to protect the data they contain. By encrypting the data, it makes it harder for unauthorized individuals to access sensitive information on the drive, even if the drive falls into their hands.
While BitLocker is one of Windows most reliable features there are still a few minor issues that you may come across while using it. These usually occur when trying to enable or disable it. Error A problem occurred during the BitLocker setup. You may need to restart BitLocker setup to continue. Error code 0x80072f9a for example
Before you start any of the steps shown below try disabling any third-party antivirus software installed on your device as this can interrupt BitLocker and cause it to malfunction. Once you have done this check to see if everything is working. If it is, you can wrap this guide up here.
Verify BitLocker Group Policy Settings
Check the Group Policy Settings of BitLocker to ensure they're configured correctly. Misconfigured settings can cause the BitLocker Error Code 0x80072f9a to occur.
- Press Windows + R to open Run.
- Type "gpedit.msc" and hit Enter.
- Once the Group Policy Editor opens, navigate to the following path: Computer Configuration > Administrative Templates > Windows Components > BitLocker Drive Encryption.
- Here, you'll see a list of policy settings; configure them as required.
Run System File Checker
Outdated or corrupted system files can also cause the BitLocker Error Code 0x80072f9a to occur. Run the system file checker to scan and fix these.
- Open an elevated Command Prompt.
- Type "sfc/scannow" and hit Enter.
- Wait for the scan to complete, restart your device, and see if the error is fixed.
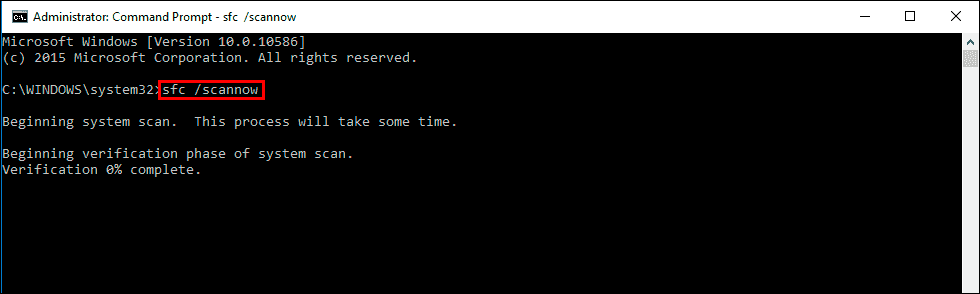
Re-register the BitLocker WMI (win32_encryptablevolume) class
BitLocker may malfunction if the BitLocker WMI class (win32_encryptablevolume) is not registered or is missing registration. Re-register the BitLocker WMI class to fix it.
- Open an elevated Command Prompt.
- Type "mofcomp.exe c:\windows\system32\wbem\win32_encryptablevolume.mof" and hit Enter.
- If the command runs successfully, the following message will appear: "Microsoft (R) MOF Compiler Version 6.1.7600.16385 Copyright (c) Microsoft Corp. 1997-2006. All rights reserved. Parsing MOF file: win32_encryptablevolume.mof MOF file has been successfully parsed Storing data in the repository... Done!"
- Close Command Prompt, restart your device and see if BitLocker Error Code 0x80072f9a is fixed.
Clear the SSL state
The BitLocker error 0x80072f9a can also be caused by problems with server certificate validation. In such cases, clearing the SSL state can help your computer refresh its cache of SSL certificates and potentially resolve the issue.
- Click on the Start menu and search for "Internet Options."
- Click on "Internet Options" to open the Internet Properties window.
- Go to the "Content" tab and click on "Clear SSL State."
- Click "OK" to confirm.
- Disable and re-enable BitLocker
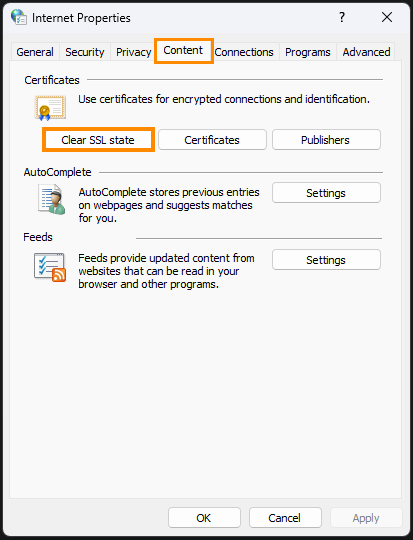
Try disabling and then re-enabling BitLocker on your device.
This process may help fix temporary bugs and errors.
- Open an elevated Command Prompt. You can do this by pressing the Windows key + X and selecting "Command Prompt (Admin)" from the menu.
- To disable BitLocker, type the following command and hit Enter:
manage-bde -off C:
- Wait for the decryption process to complete.
To enable BitLocker again, run the following command:
manage-bde -on C:
- Follow the prompts to set up BitLocker again, including choosing a new password or recovery key if necessary.
Note that disabling BitLocker will decrypt the drive, so make sure to back up your data before doing so. Re-enabling BitLocker will then re-encrypt the drive with a new encryption key.
