If you are trying to use a Bluetooth headset with Microsoft Teams but have been having issues with it not appearing in the list of active devices. This article will show you several different things you can do to solve the problem and get your Bluetooth headset working within Microsoft Teams.
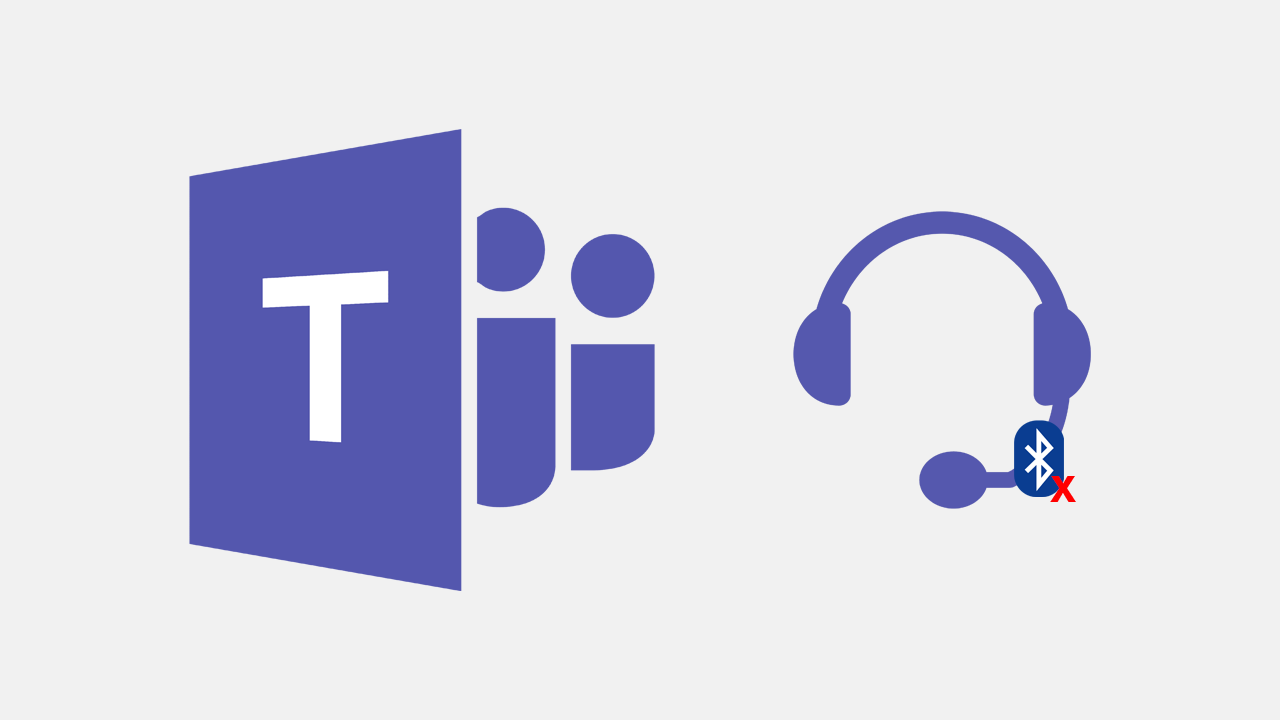
Table of Contents
Related: How to fix Windows 11 stuck on mute. Sound muted on Windows 11.
Microsoft Teams is one of the most popular pieces of software that businesses use to communicate around the world. It’s free (for the most part) and has all the options you could ever require to communicate and work remotely in a team environment. Ironically though, Microsoft Teams is also one of the most error-plagued pieces of Microsoft software (excluding Windows).
Although sign-in errors are the most common errors that occur in Microsoft Teams, there are also quite a few other issues surrounding device detection, including Bluetooth headsets. The exact issues vary with some users experiencing major sound disturbances during Teams calls while others can’t hear anything or simply can’t connect to their devices at all. Thankfully, there are quite a few different solutions for Bluetooth problems in Microsoft Teams.
Bluetooth Headset not working in Microsoft Teams. Bluetooth headset not detected in Teams.
Bluetooth devices on some Windows 10 and 11 operating systems can be a little tricky at times. So the first thing to do is unpair them, then reconnect them with your device.
- First, press Windows Key + I, then change to the Bluetooth & devices tab on the left.
- Here you will be able to see all the Bluetooth devices connected to your computer. Now just find the headset you are having issues with, then click the three dots and select Remove Device.
- Once you have done this, restart your computer, then reconnect your device. It should now appear in Microsoft Teams.
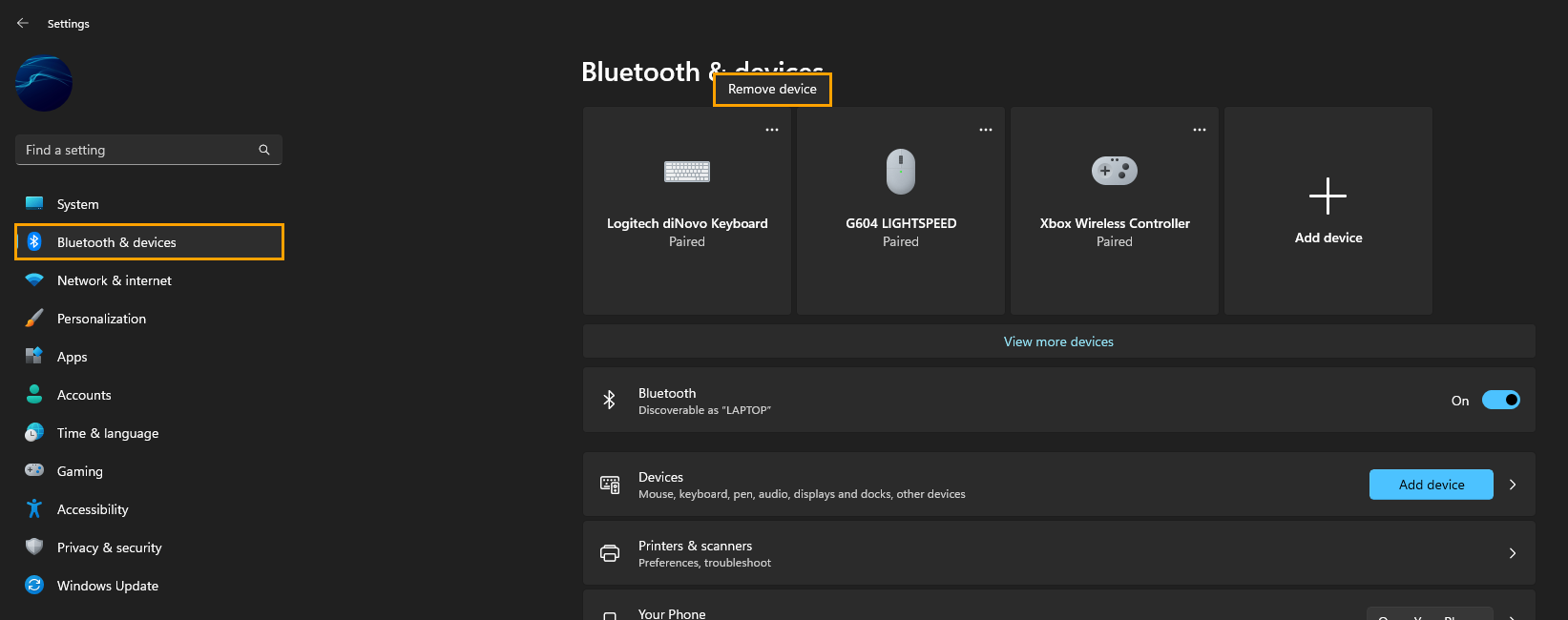
Make sure you have the right audio device selected in Microsoft Teams.
If you haven’t selected your Bluetooth headset Windows may be defaulting to your default device. Below are the steps you need to make to manually set your Bluetooth headset as the primary device in Teams.
- Open Microsoft Teams.
- Click on the three horizontal dots near your profile icon and select Settings.
- Select the Devices category from the left side.
- Select your Bluetooth headset from the list of devices.
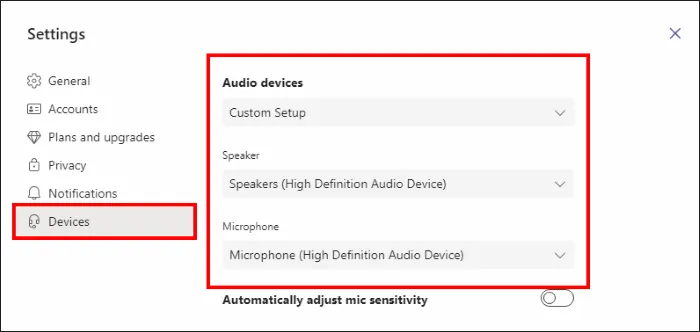
Note: If you open Settings in Teams and notice that there is no Device settings option. You’ve just discovered an entirely new problem you have to solve.
Check Microsoft Teams has access to Microphones in privacy settings.
Another important place to check is Privacy settings. If Teams doesn’t have permission to use your Microphone you won’t be able to use any Microphones in Teams.
- Press Windows Key + I to open Settings then click Privacy & security in the left-hand pane.
- Next click Microphone in the central pane.
- Finally, scroll down the list of apps and make sure that the toggle next to Microsoft Teams is enabled.
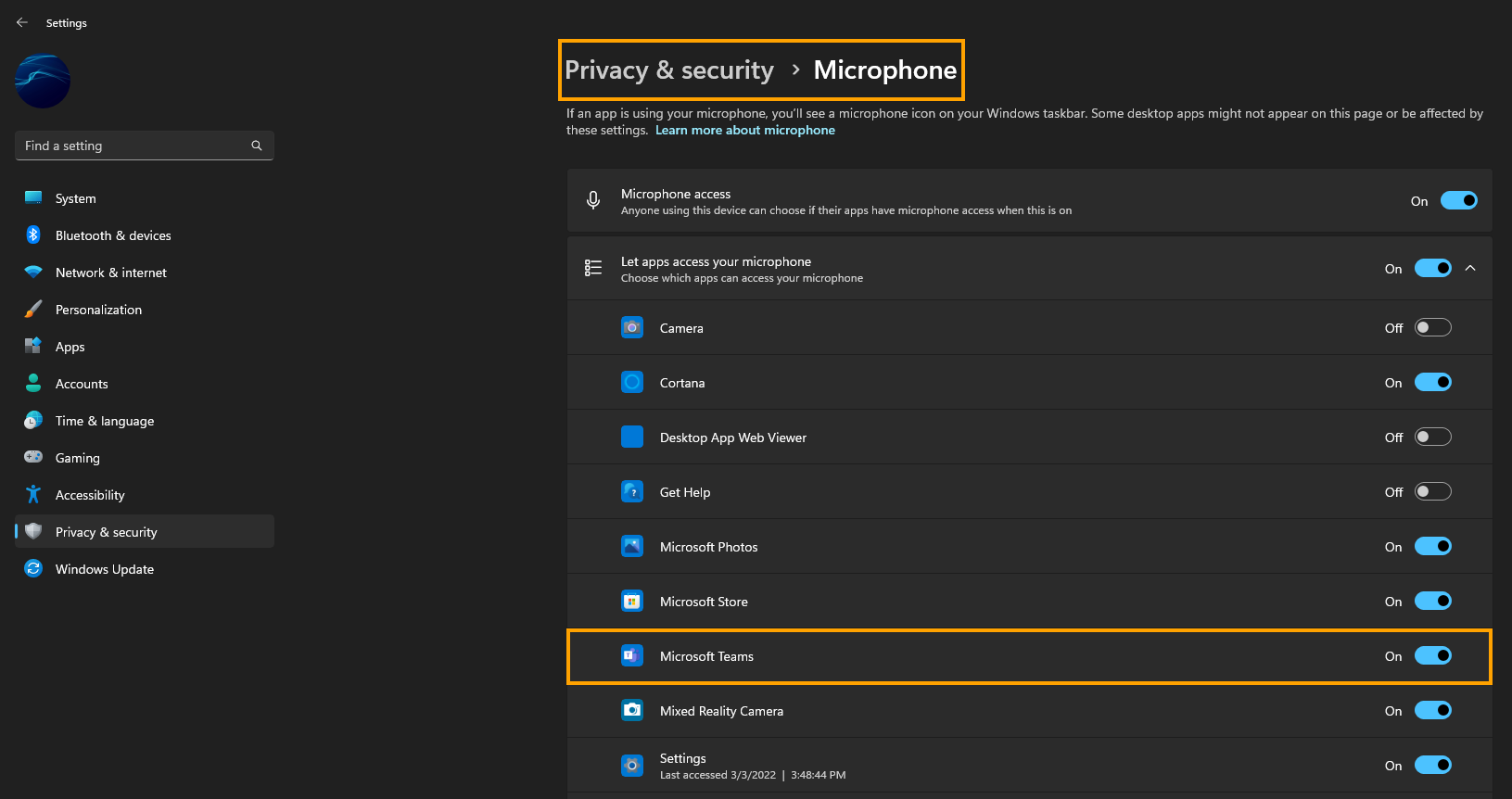
If you are having problems with video, say your webcam, you can also go back and check that the toggle under Camera is enabled.
Uninstall and Reinstall Microsoft Teams.
If nothing so far has worked I would suggest uninstalling and reinstalling Microsoft Teams on your device. Just make sure that you restart your computer between each process.
