If you are trying to connect a Bluetooth keyboard to Windows 11 or even Windows 10 but can’t because it keeps asking for a PIN which you obviously don’t have. Rather than allocating a PIN for your device like it always has. This guide will also work for other Bluetooth devices, not just keyboards.
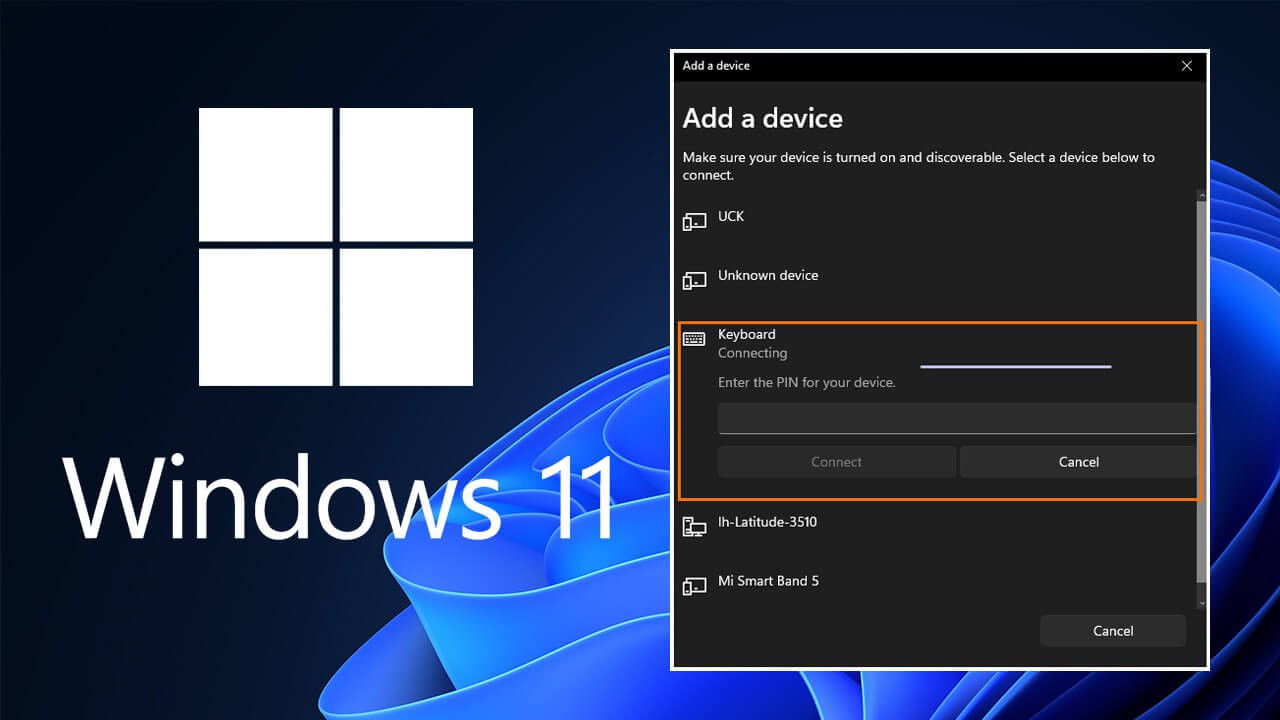
Table of Contents
Related: How to fix Windows 11 can’t connect to VPN. Windows 11 Built-in VPN tool not connecting.
The issue of Windows not allocating a PIN to some Bluetooth devices like keyboards and phones was first introduced in the Windows 10 Creators Update and has remained a bug in the system ever since. Unfortunately, this bug has also been carried across to Windows 11 and affects devices in the exact same way.
Putting it simply, Windows is supposed to generate a new PIN which you can enter on your keyboard (or other device). What actually happens is Windows requests a PIN from the keyboard (or other device) instead. This means devices that don’t have set PIN numbers can’t connect to Windows. Essentially, the process gets stuck in reverse…
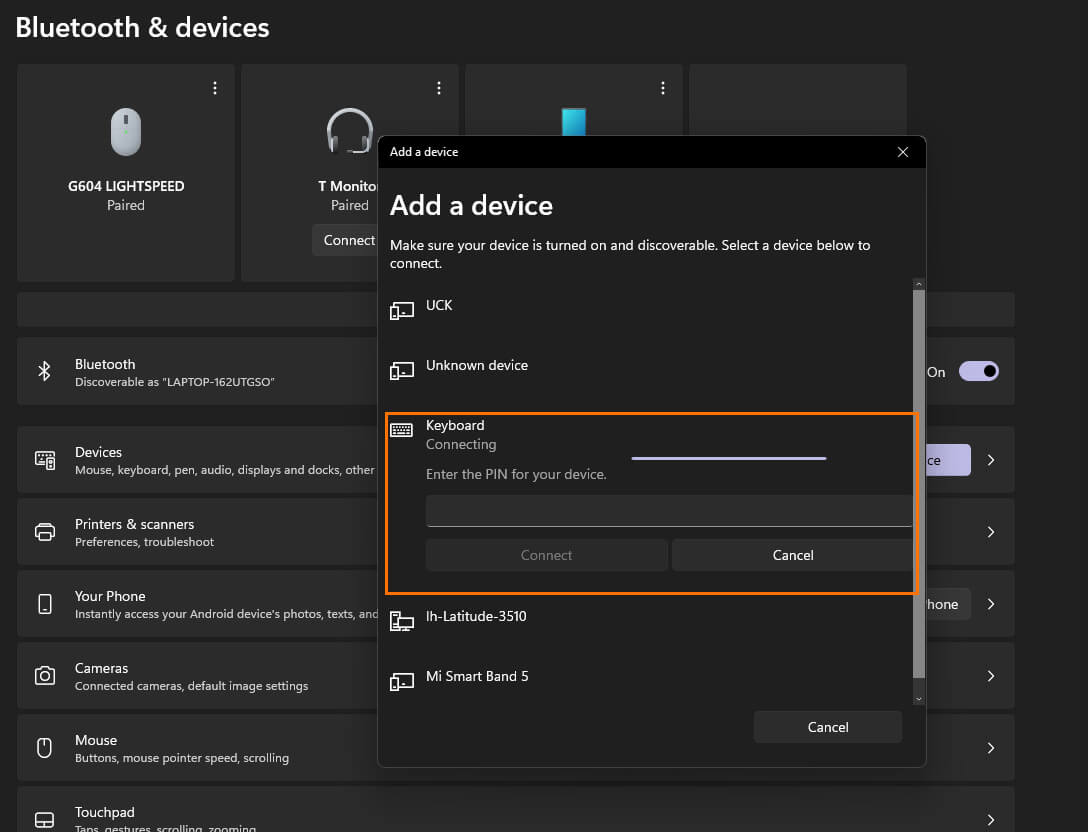
I spent an absolutely astonishing amount of time trying to solve this issue uninstalling Bluetooth drivers, cleaning the registry, updating the system BIOS and all system drivers, you name it I tried it. Everything short of a clean installation of Windows. Thankfully I finally found a solution, once again the Control Panel saved the day! Below you will find a quick YouTube video guiding you through the process as well as a written guide for your convenience.
Bluetooth Keyboard – Asking for Passcode and not giving a PIN to type. FIXED! SOLVED!
Just about every help site and Windows forum will tell you to simply type 0000 or 1234 as the PIN to connect the device. Which is a lazy solution that won’t work 99.99% of the population. The real solution for this problem is as follows.
- To begin, open the Control Panel on Windows 11 or 10.
- Next click Devices and Printers.
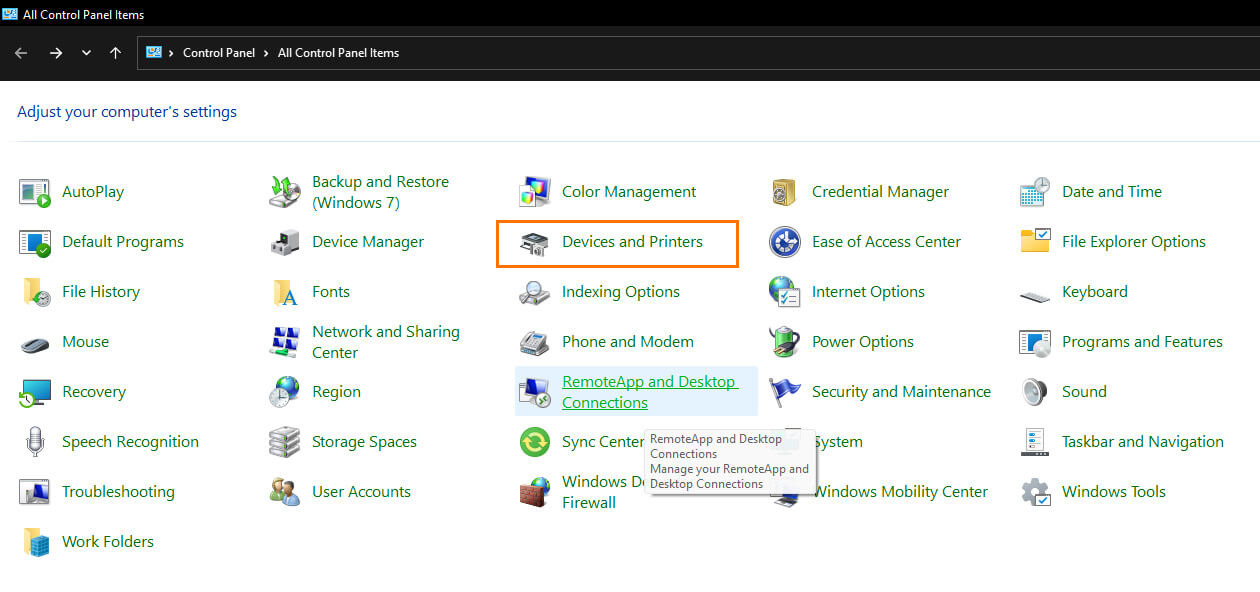
- Now make sure your keyboard or other device is searching/scanning for a device to connect to.
- Once it is searching click the Add a device option in the top left-hand corner of the Devices and Printers window.
- This will bring up a new menu showing all the devices you can connect to so click the device you want to connect.
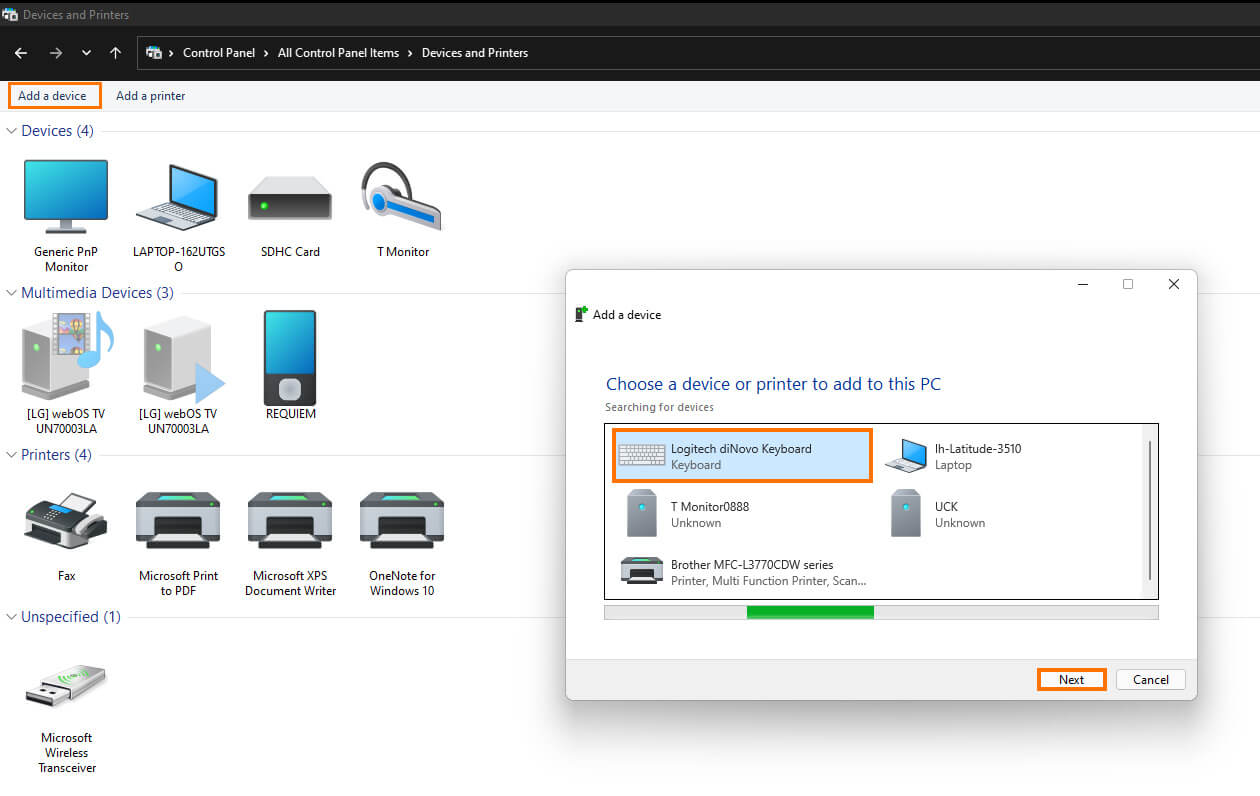
- The connection process will start as it always does and will again ask you to enter a PIN into Windows.
- Instead, click the Or, try entering a passcode on it option. This will flip the entire process and display a PIN for you to type on your device then press Enter to establish the connection.
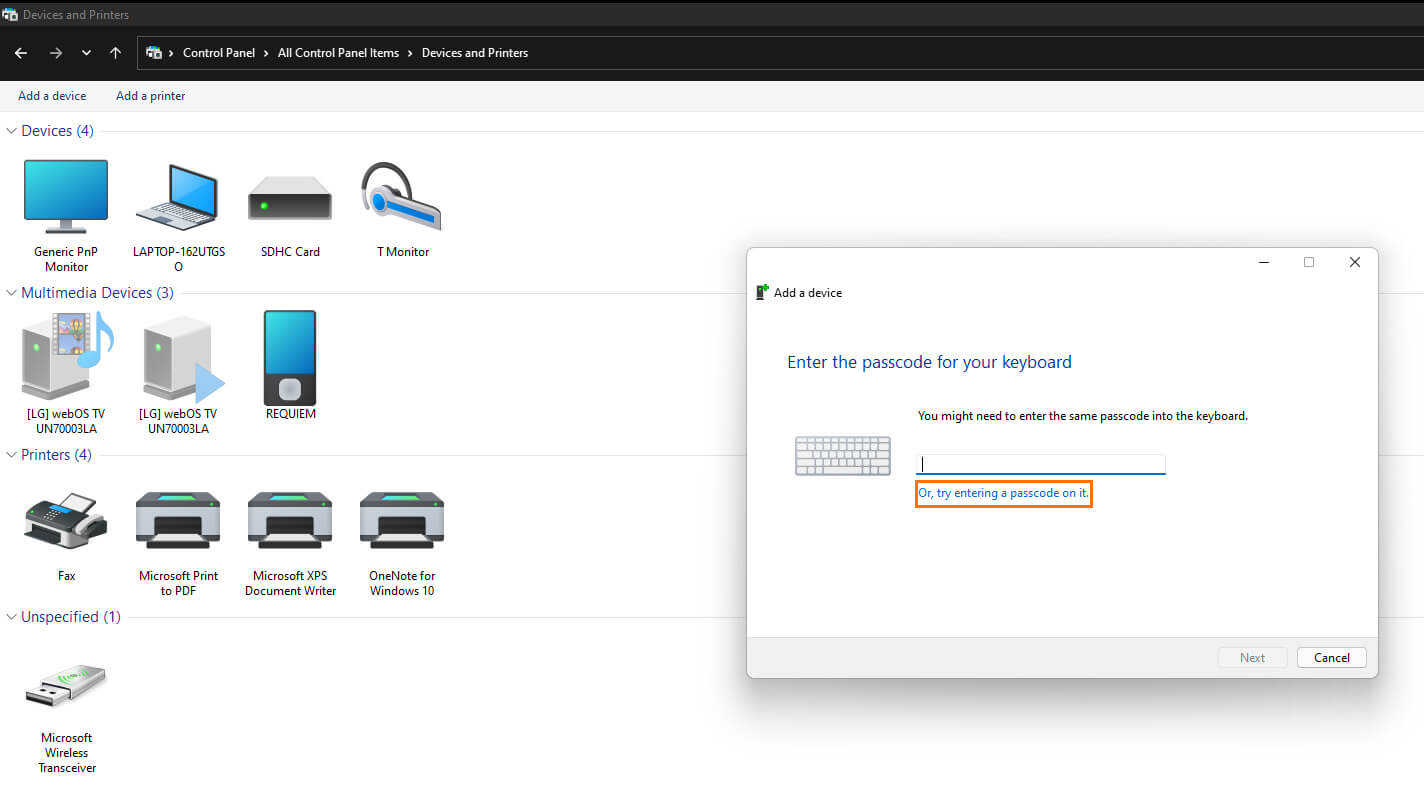
- Once you have done this, your device will connect and any drivers will be installed as well.
It doesn’t matter what version of Windows you are running this method will solve the problem instantly and for all devices, not just keyboards, if your device doesn’t have a preset PIN and 0000 or 1234 doesn’t work, this is your best fix.
NOTE: If nothing so far has worked for you, check your Bluetooth device version. If you computer has Bluetooth 3.0 you will more than likely need to update to 4.0 or newer.
What happens when Microsoft phases out the rest of the Control Panel options?
For whatever reason, this simple option isn’t available from the Settings app on Windows 10 or 11. And with the plan to remove everything from the Control Panel and integrate it into the Settings app, we might lose this feature and the ability to prevent this issue from occurring in the future.
