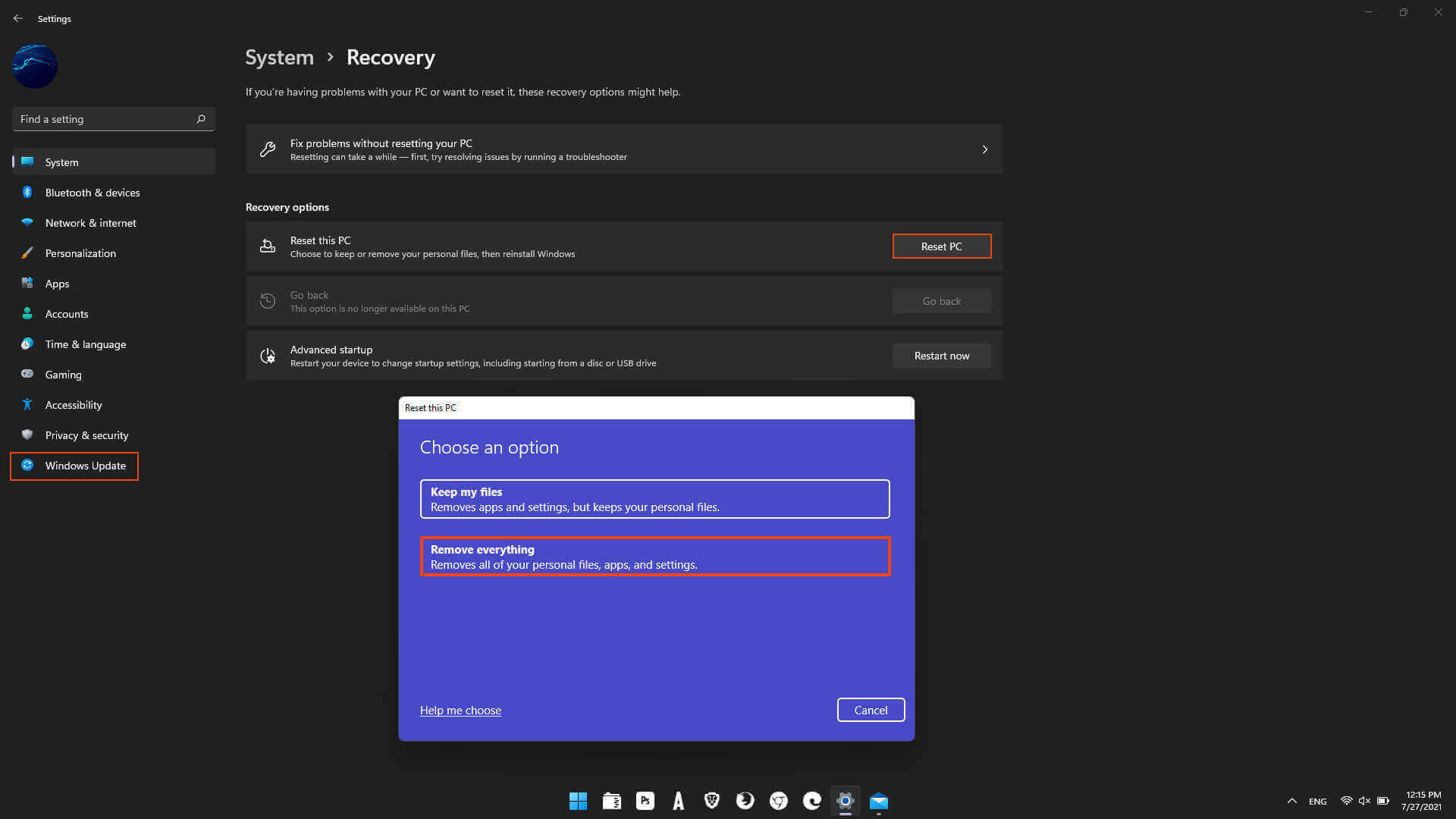If you are using Windows 11 and have noticed that you can’t connect to a VPN using the built-in Windows tool in Settings. But can easily connect to the same VPNs using your VPN providers supplied software. This article will show you a couple of things you can do to fix VPN connection issues on Windows 11.
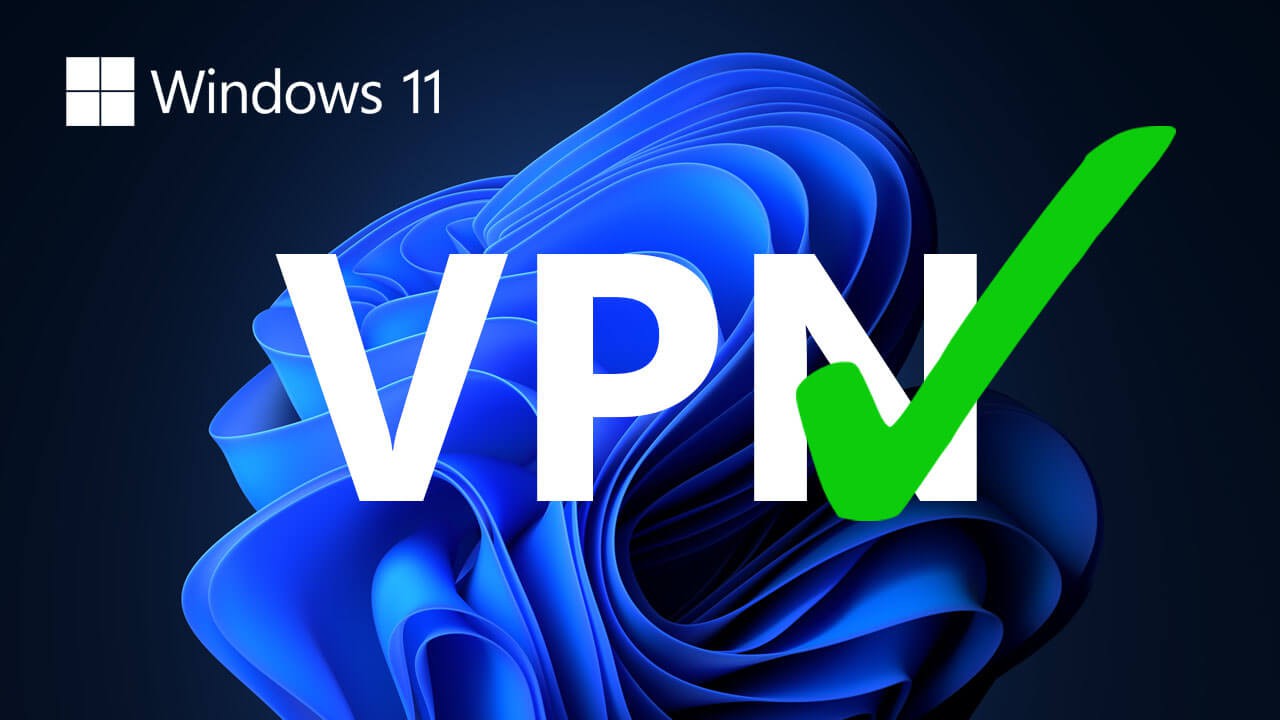
Table of Contents
Related: How to add a VPN quick connect option to the Taskbar on Windows 11.
Windows 11 has finally been released to the world as a public beta so anyone who wants to test it out can freely do so without the risks of being in the earliest build phase. So far the upgrade from Windows 10 to 11 has been super smooth with very few issues, though there certainly are a few smaller quality of life issues that Microsoft needs to address before Windows 11 can be considered a true working success.
Although Windows 11 is pretty damn good so early in its release phases, there have been a few disappointing issues from Windows 10 that have already crept across the upgrade void. One such issue is Game Pass Error 0x00000001 which prevents users from installing games from the Xbox app. The second issue is the networking/VPN bug that prevents users from connecting to VPNs using the built-in Windows VPN tool found in the taskbar and settings app.
The issue at hand is an odd one as users can connect to the exact same VPNs using the same details from the VPN providers client, yet Windows refuses to make a connection and shows a variety of different errors, the most common being a time out error. Thankfully there are a couple of fixes available, so follow along as we guide you through the process.
How do you fix can’t connect to VPNs on Windows 11 using Windows tools?
At this point in time, there are two different solutions to fix Windows 11 VPN connection issues. One is quick and easy, while the other is a bit of a nightmare. We’ll be starting with the easy option first as it is the preferred method.
- To begin, right-click the Start menu icon and select Device Manager.
- Next, expand the Network adapters entry, then right-click on a WAN Miniport entry and select Uninstall device.
- Now repeat this process for every single entry on the list except the Bluetooth and Network Connection entries.
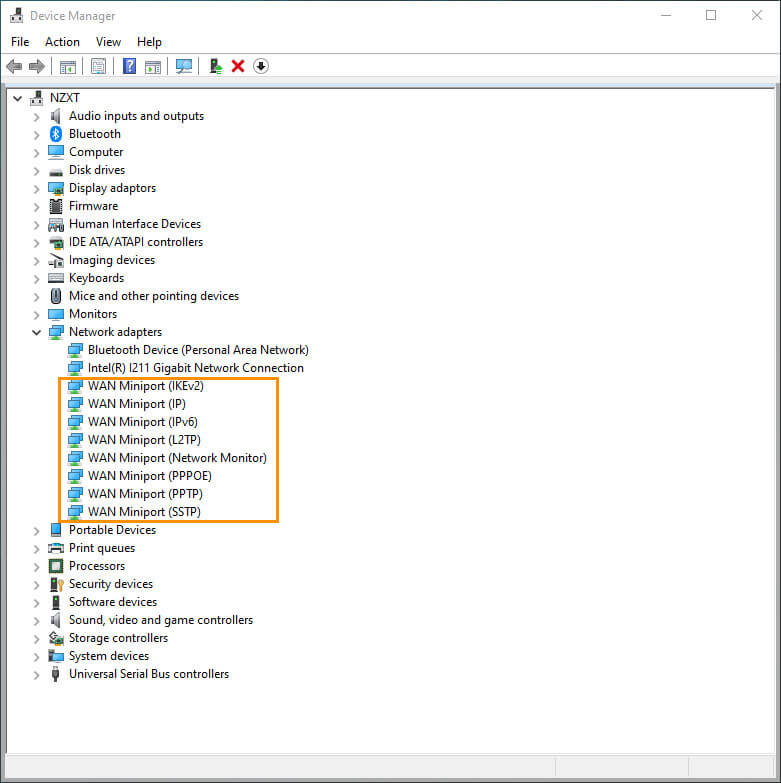
Note: Keep in mind you may not have Bluetooth and your network hardware device may be called something different. But they are usually the top two entries.
- Once you have removed all of the entries, Restart your computer and you should be able to connect to any of your VPNs using the Windows VPN tool.
If this process doesn’t work for you, you’re sadly going to have to use option 2 which isn’t ideal. As a result, you may simply wish to use your VPN providers client for a while.
Fix Windows 11 won’t connect to VPNs. (Option 2)
If the first option doesn’t work for you, which is surprisingly common, you may have to perform a clean Windows 11 reset. I recently had this issue on Windows 11 and the only way to restore the Windows 11 built-in VPN tool was to fully reset Windows 11. For this process, I decided to go with a completely clean installation and didn’t keep my files. However, you can choose the Keep files option should you choose so.
To do a full Windows 11 reset, open the Settings app. Go to recovery, and select Reset this PC. Finally, choose the options that best work for you. I highly suggest using the cloud installation option if you have the data available. This will make sure you get the latest Windows version and clean files rather than local files. After your computer has reset, you can set up your VPN connects using the standard process and they will work normally.