Table of Contents
If you use your webcam on Windows 10 quite a lot but can’t seem to get it working at the moment because of error ‘Something went wrong. Try restarting your device. If you need it, here’s the Camera error code 0xA00F4292’ . This article will guide you through several troubleshooting steps you can use to fix this problem and get your webcam working again.
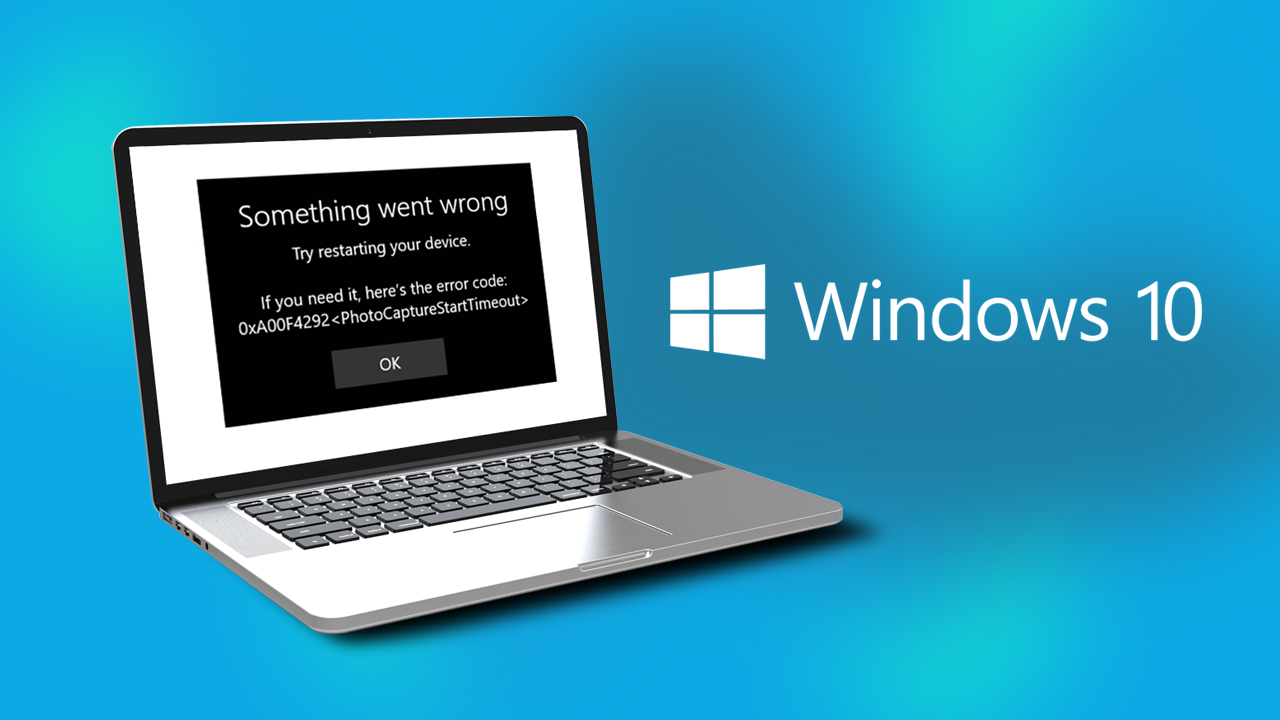
Related: How to stop search indexer wasting resources on Windows 10.
Windows 10 is a fickle creature at times, things can work wonderfully for weeks or months, then all of a sudden after no changes something will break. Although this is usually caused by a background update installation, there are times things just randomly occur. Thankfully most of these issues can be fixed without any real drama, though it’s still super annoying having to do so…
If your webcam has recently stopped working and is now showing you the following error message: ‘Something went wrong. Try restarting your device. If you need it, here’s the Camera error code 0xA00F4292’ There are a few things you can do to solve the problem, so there’s no need to panic just yet. You’ve probably also noticed that the issue affects every single piece of software that can access your camera.
Note: Before you start anything listed below, make sure you have restarted your computer first, this is always the first troubleshooting step for any problem.
How do you fix camera error code 0xa00f4292 on Windows 10?
- Double-check apps have access to the camera in Privacy Settings.
- Check for camera driver updates using Device Manager.
- Reset the Camera app to the default settings.
Double-check apps have access to the camera in Privacy Settings.
One of the first and quickest things you can do if you start to get this error message is to check your camera has the correct privacy settings.
- First, open the Settings app and go to Privacy.
- Here select Camera in the left-hand pane, then click Change and make sure your camera is On.
- Below this, make sure Allow apps to access your camera is also On. Then select which services have access.
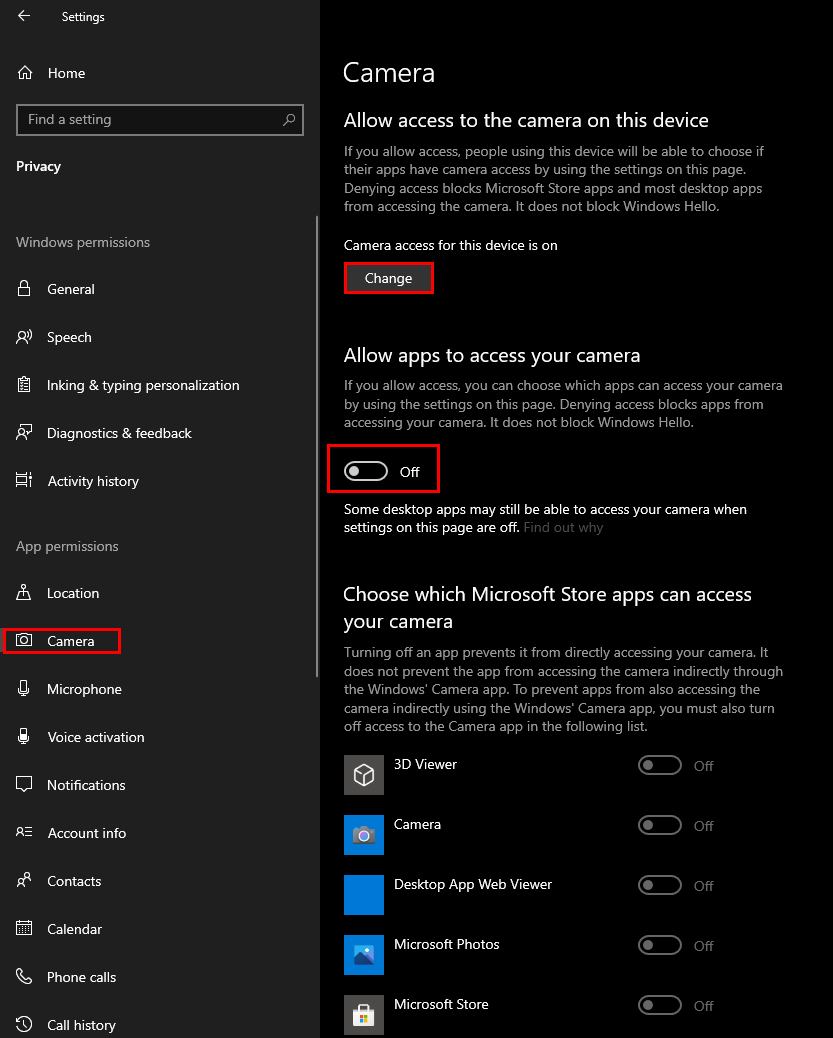
Check for camera driver updates using Device Manager.
Even if you aren’t using a third-party camera on your device, it’s still worthing checking that you have the latest drivers installed. Although Windows 10 is pretty good at finding and downloading them, it doesn’t always grab them straight away.
- To force a check for Driver updates on Windows 10, right-click the Start menu and select Device Manager.
- When you have the device manager windows open, find your camera, then right-click on it and select Update Driver. Windows will now search for and install any drivers if they are available.
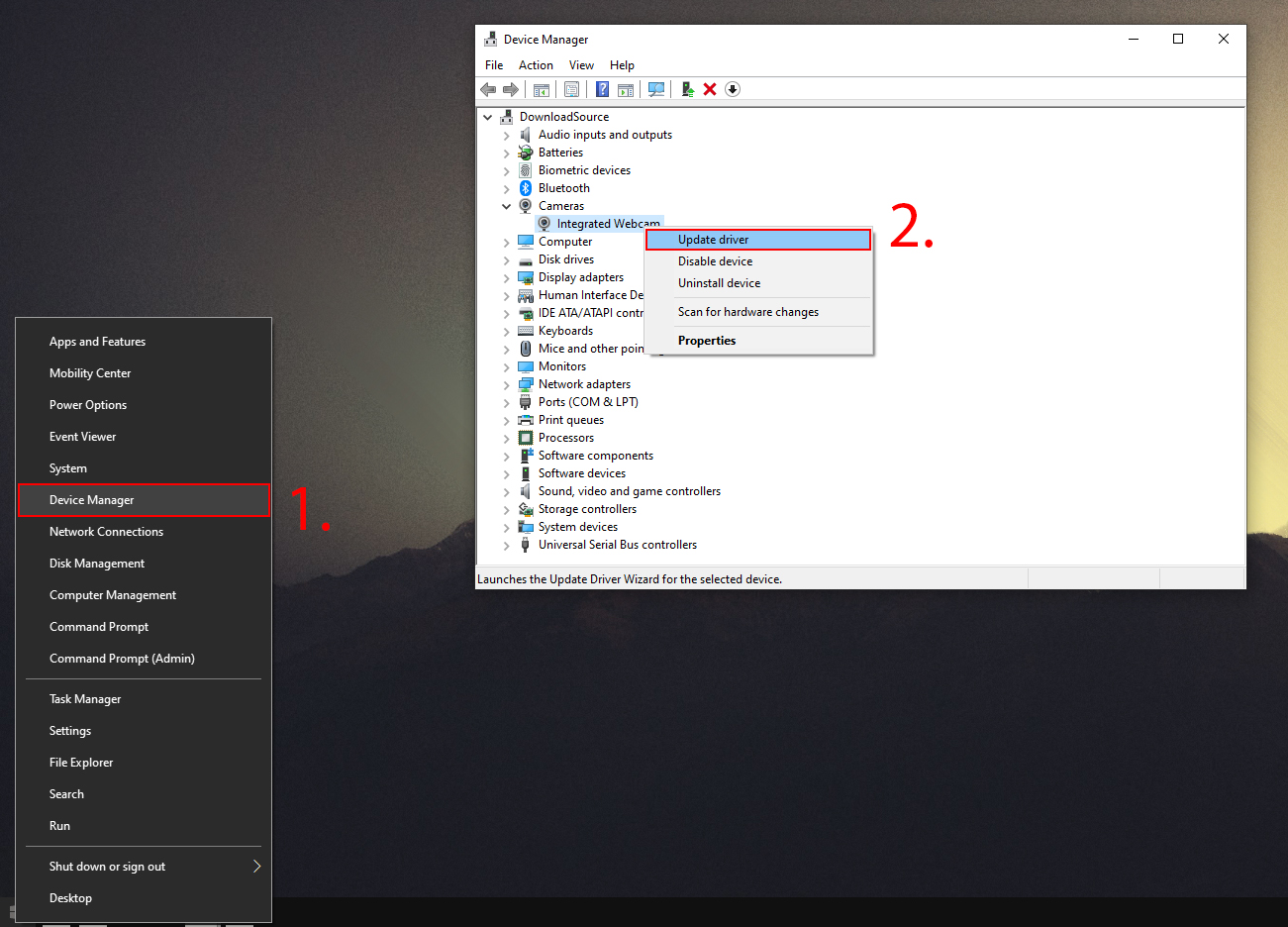
Note: If you have a third-party webcam you should head to the manufacturer’s website and download the latest driver from their support page. This way you know 100% that you have the correct driver, not a generic one.
Reset the Camera app to the default settings.
If you still haven’t had any luck fixing this issue, you can try resetting the camera app on Windows 10.
- To do this open the Settings app, then go to Apps.
- On the main page, scroll down and find the Camera app. Click on it once, to expand it, then select Advanced Options from the list.
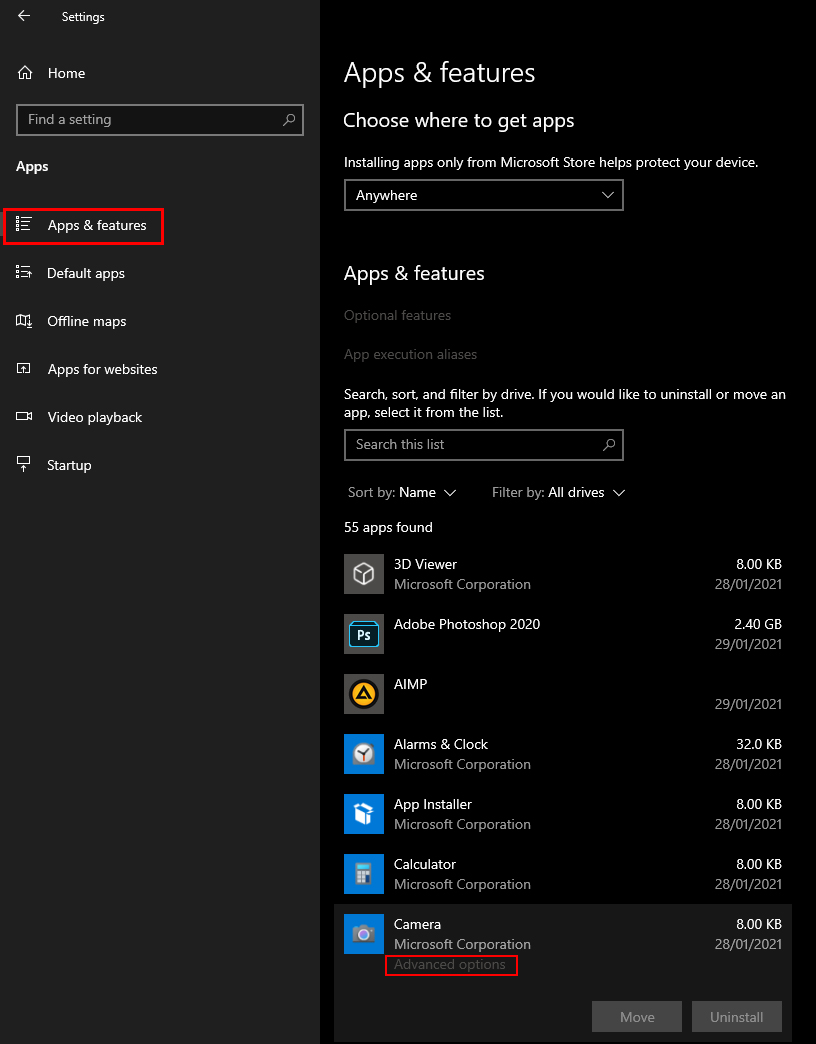
- Finally, scroll down to the bottom of the list, and click Reset. This will restore the Camera app back to factory settings, giving you a clean slate.
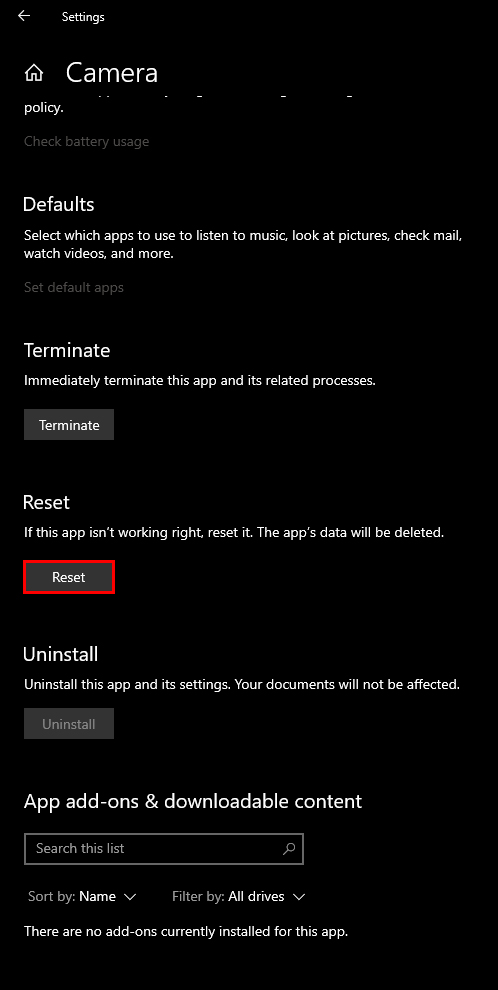
After you have gone through all of the above changes, Restart your computer and you should have successfully removed ‘Something went wrong. Try restarting your device. If you need it, here’s the Camera error code 0xA00F4292’ . If you are still having issues after trying all of the above steps, try turning off any third-party firewalls and antivirus software you may have running (you can turn off the internet before doing this if you feel safer)
If the error message goes away after doing so, you’ve found the issue. Now simply trawl through the settings within your antivirus or firewall until you find something that may be preventing your camera from working.
