If you are a gamer using Windows 11 but don't have any use for the Game Bar can't disable it. This article will show you how to quickly and easily fix what is causing the Xbox Game Bar in Windows 11 to get stuck without any option to disable it. As always you'll have to work your way through several different steps until the solution that works for you reveals itself.
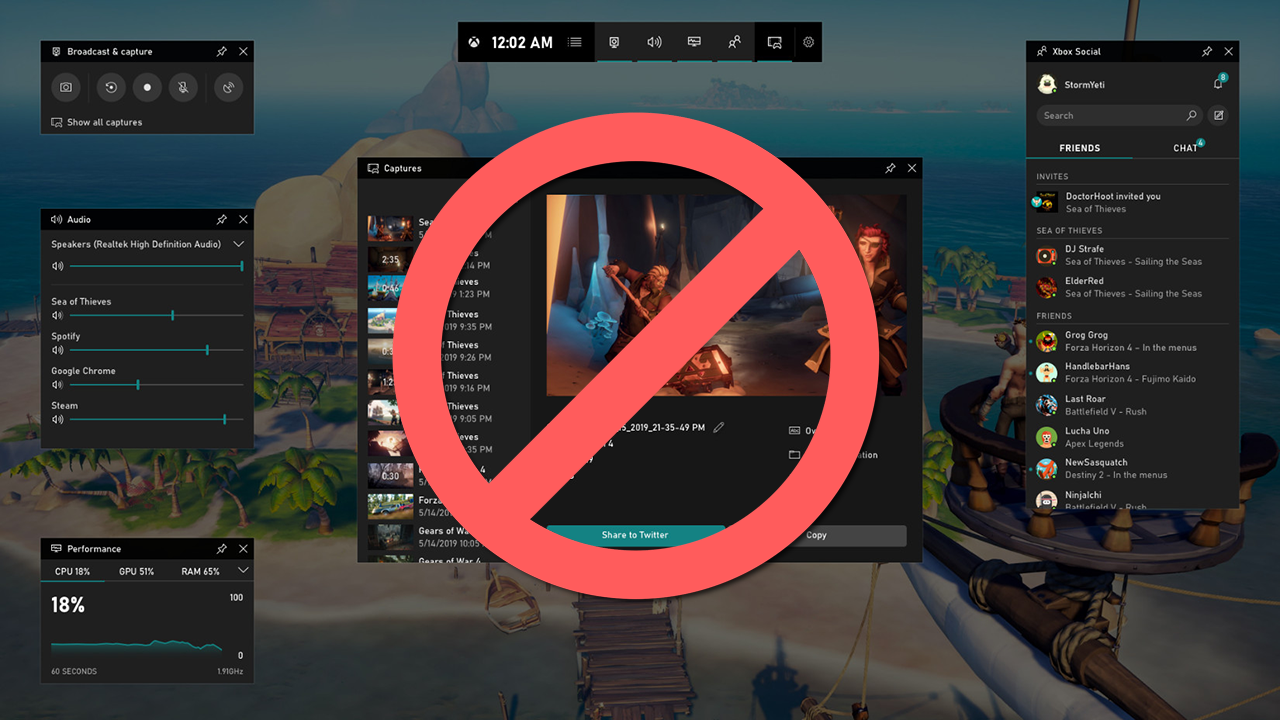
Takeaways:
- How to fix what is preventing the Xbox Game Bar from being disabled on Windows 11.
- Why can't I disable the Xbox Game Bar on Windows 11? What is causing the Game Bar to get stuck?
- Disable the Xbox Game Bar using the following troubleshooting steps.
Table of Contents
How do you Fix Can't Disable the Xbox Game Bar on Windows 11?
The Xbox Game bar on Windows 10 and 11 is quite a handy tool if you are playing games via the Xbox App and Game Pass. However, it isn't all that handy if you spend most of your time playing on Steam or another platform so you may wish to disable it. If so here are all of the steps you can take to disable the Game Bar on Windows 11 if it is stuck. It's also worth removing if you don't use a controller.
Disable the Game Bar From Settings.
This is the quickest and easiest way to Disable the Game Bar on Windows 11. Just follow the steps below.
-
First, make sure the Game Bar isn't open or running.
- Next press Windows Key + then click Gaming on the list.
-
Next, click Game Bar and toggle the switch to the Off position to disable the Game Bar. You may have to toggle it a couple of times.
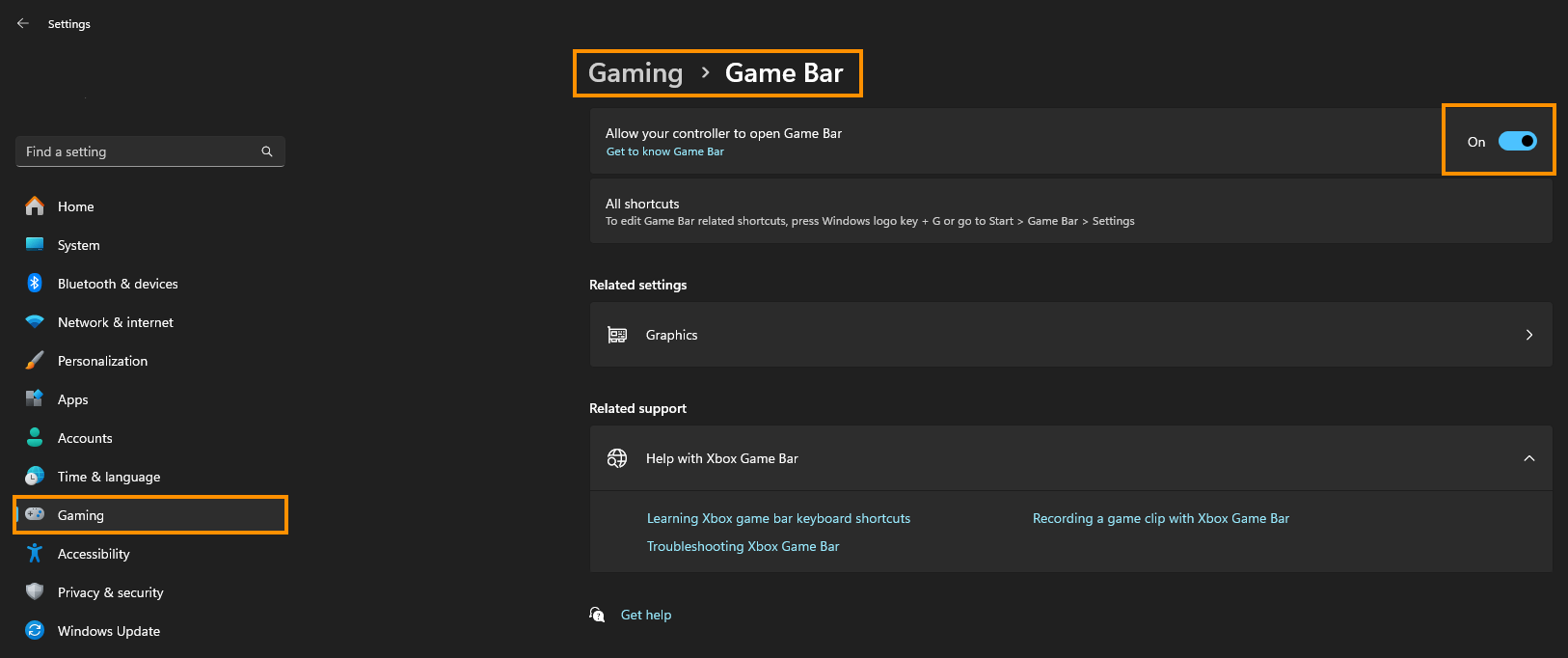
Uninstall the Last Windows 11 Update.
If you still have the option to uninstall the latest Windows 11 update that was installed on your computer do that. If you aren’t sure how to check out the article linked below. Sadly you may not be able to use this step but you should check just in case as it is a good option.
How to uninstall a bad Windows 11 update. Rollback a Windows 11 update.
Remove Game Bar using Windows PowerShell
-
Type PowerShell in Windows search.
-
Right-click on the result and select Run as administrator.
-
User Account Control window will show up – click Yes.
-
In the new window, copy and paste the following command and press Enter
get-appxpackage *Microsoft.XboxGamingOverlay* | remove-appxpackage
-
Restart your PC.
-
If that does not work, open Powershell as administrator again and use the following commands, pressing Enter after each of them:
reg add HKCR\ms-gamebar /f /ve /d URL:ms-gamebar 2>&1 >''
reg add HKCR\ms-gamebar /f /v “URL Protocol” /d “” 2>&1 >''
reg add HKCR\ms-gamebar /f /v “NoOpenWith” /d “” 2>&1 >''
reg add HKCR\ms-gamebar\shell\open\command /f /ve /d “\`”$env:SystemRoot\System32\systray.exe\`”” 2>&1 >''
reg add HKCR\ms-gamebarservices /f /ve /d URL:ms-gamebarservices 2>&1 >''
reg add HKCR\ms-gamebarservices /f /v “URL Protocol” /d “” 2>&1 >''
reg add HKCR\ms-gamebarservices /f /v “NoOpenWith” /d “” 2>&1 >''
reg add HKCR\ms-gamebarservices\shell\open\command /f /ve /d “\`”$env:SystemRoot\System32\systray.exe\`”” 2>&1 >''
- After this, restart your computer and check to see if the problem has been fixed.
Reregister Gaming Overlay
If using the previous command did not work, please try the following:
-
Open PowerShell as administrator again.
-
Use the following command and press Enter:
Get-AppXPackage *Microsoft.XboxGamingOverlay* -AllUsers | Foreach {Add-AppxPackage -DisableDevelopmentMode -Register “$($_.InstallLocation)\AppXManifest.xml”}
-
Restart your computer and it should be fixed.
Disable Windows Game Recording via the registry
Before starting the process below make sure you have a System Restore Point set. If you aren't sure how to make one, find out here.
-
Type regedit in the Windows search.
-
Right-click on Registry Editor and select Run as administrator.
-
When UAC shows up, click Yes.
-
Navigate to the following location:
HKEY_LOCAL_MACHINE\SOFTWARE\Policies\Microsoft\Windows\GameDVR
-
On the right side, find the AllowgameDVR key.
-
If it doesn't exist, create it by right-clicking on an empty space in the right window, picking New > DWORD, and then naming it AllowgameDVR.
-
Double-click the key and set its Value to 0.
-
Restart your computer.
Is it possible to disable the Xbox Game Bar on Windows 11?
The Xbox Game Bar on Microsoft Windows 10 and 11 is a pretty handy tool if you are used to playing games on Xbox or spend a lot of time interacting with your friends who still primarily use Xbox chat, invites, etc. However, if you don't use any of these features you might as well disable it.
