Windows 11 has a lot of different audio and video errors you may come across while using the operating system. While it's hard to see which problems occur the most audio issues are usually easier to fix than video ones. So follow along as we guide you through several working solutions for "Can't Play" error 0xC00D36FA on Windows 11 - We can't find an audio device. Make sure headphones or speakers are connected. For more info, search your device for "Manage audio devices"
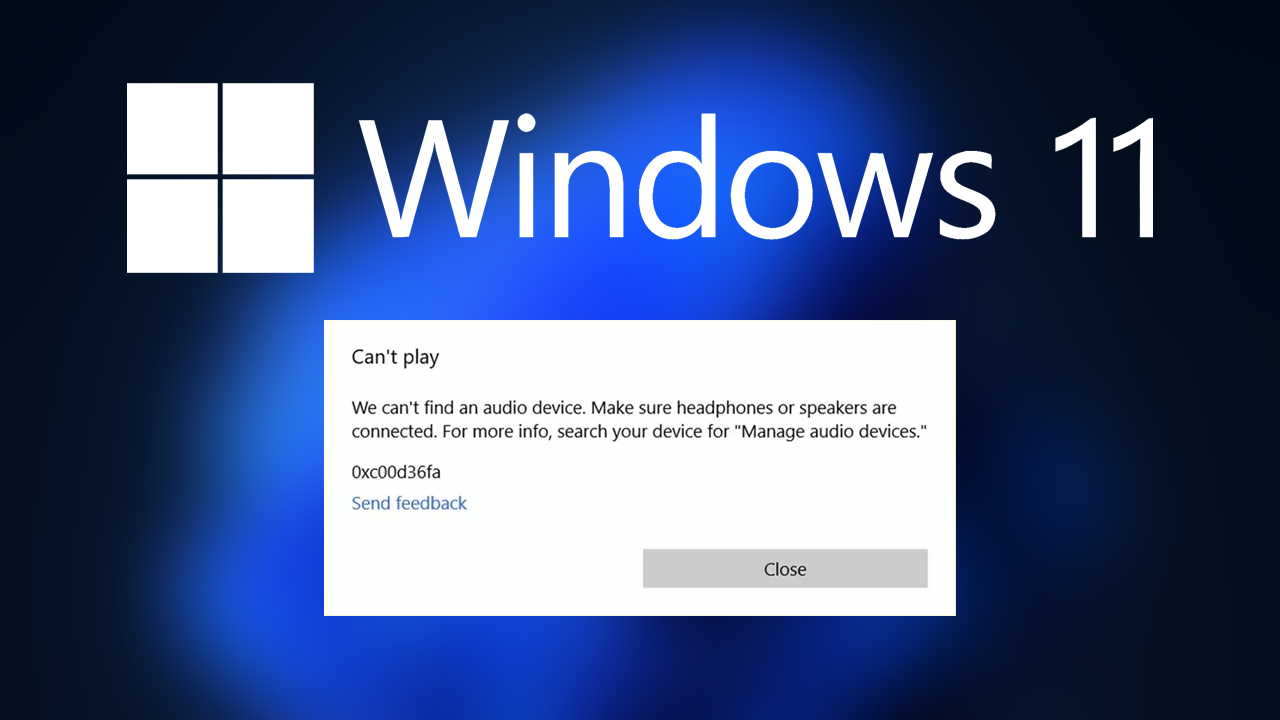
Takeaways:
- Learn how to fix the underlying problems that are causing "Can't Play" error 0xC00D36FA We can't find an audio device. Make sure headphones or speakers are connected.
- What might be causing We can't find an audio device? Make sure headphones or speakers are connected - error 0xC00D36FA on Windows 10 and 11 devices.
Table of Contents
How to Fix Windows 11 Can't play error 0xC00D36FA
Below are all of the best known solutions for solving this super annoying audio error on Windows, just make sure that you have restarted your computer before working your way through the steps shown below.
Update Audio Drivers
Outdated or corrupt audio drivers can cause the 0xC00D36FA error by hindering communication between your Windows OS and the sound hardware.
-
Right-click on Start and select Device Manager.
-
In Device Manager, find and expand the Audio inputs and outputs section.
-
Right-click on the listed audio device, then select Update driver from the dropdown.
-
A window will pop up, guiding you through the driver update process.
-
Follow the instructions and restart your system.
Make Sure Your Audio Devices Aren't Disabled.
- Open Settings and go to System > Sound
- Here select the output device you want to use. Either speakers or headphones.
- Now make sure it is set to Allow.
- Toggle it on and you should start hearing sound again.
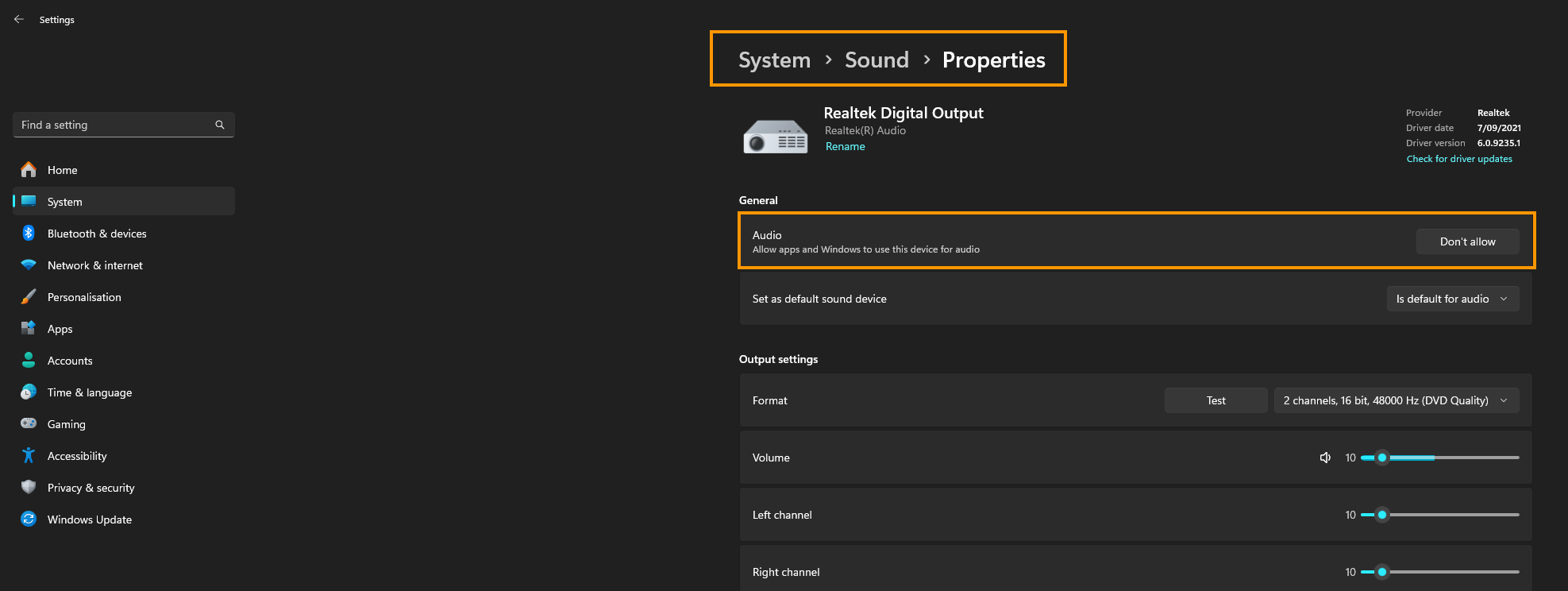
Run the Audio Troubleshooter
This is another useful tool you can use to solve audio issues, however it can be a bit hit and miss sometimes. But it's still worth using just incase it does detect and solve a problem for you.
-
Type in Troubleshoot in Windows search and hit Enter.
-
Pick Additional Troubleshooters/Other troubleshooters option.
-
Scroll down to find Windows Store Apps section.
-
Click Run the troubleshooter/Run and wait for the troubleshooter to finish scanning the system.
-
Follow the on-screen instructions to fix any issues that the troubleshooter has found.
Update or Downgrade Windows.
Depending on when Windows last updated you may need to check for updates to solve the problem or uninstall updates. If a recent update caused the problem use this guide to uninstall the update. Otherwise, follow the steps below to force an update.
-
Type Updates in Windows search and press Enter.
-
In this window, click Check for updates.
-
If optional updates are available, install them too.
-
When everything is installed, restart your system.
Disable audio enhancements
Audio enhancements can sometimes interfere with the system's audio playback, causing errors. Disabling them may resolve the issue.
-
Right-click on the speaker icon on your taskbar and select Sounds.
-
Go to the Playback tab.
-
Right-click your default playback device (like Speakers) and choose Properties.
-
Navigate to the Enhancements tab.
-
Check Disable all enhancements or Disable all sound effects.
-
Click Apply, then OK.
Restore the System to a Previous Point Using System Restore.
If the error started appearing after a recent change in your system, restoring Windows to a previous state can help undo any conflicting changes.
-
Type in Create a Restore point in Windows search and hit Enter.
-
Go to the System Protection tab and pick System Restore.
-
Click Next.
-
Click Show more restore points (if available).
-
Pick the time before the problem occurred and click Next
What is causing Windows 11 Sound Error Can't play error 0xC00D36FA
This error code usually occurs as a result of bad audio drivers or misconfigured sound settings. 99% of the time a simple driver reinstallation or a sound device check will solve the problem so work your way through the steps above and you should have your sound devices working without any further problems.
