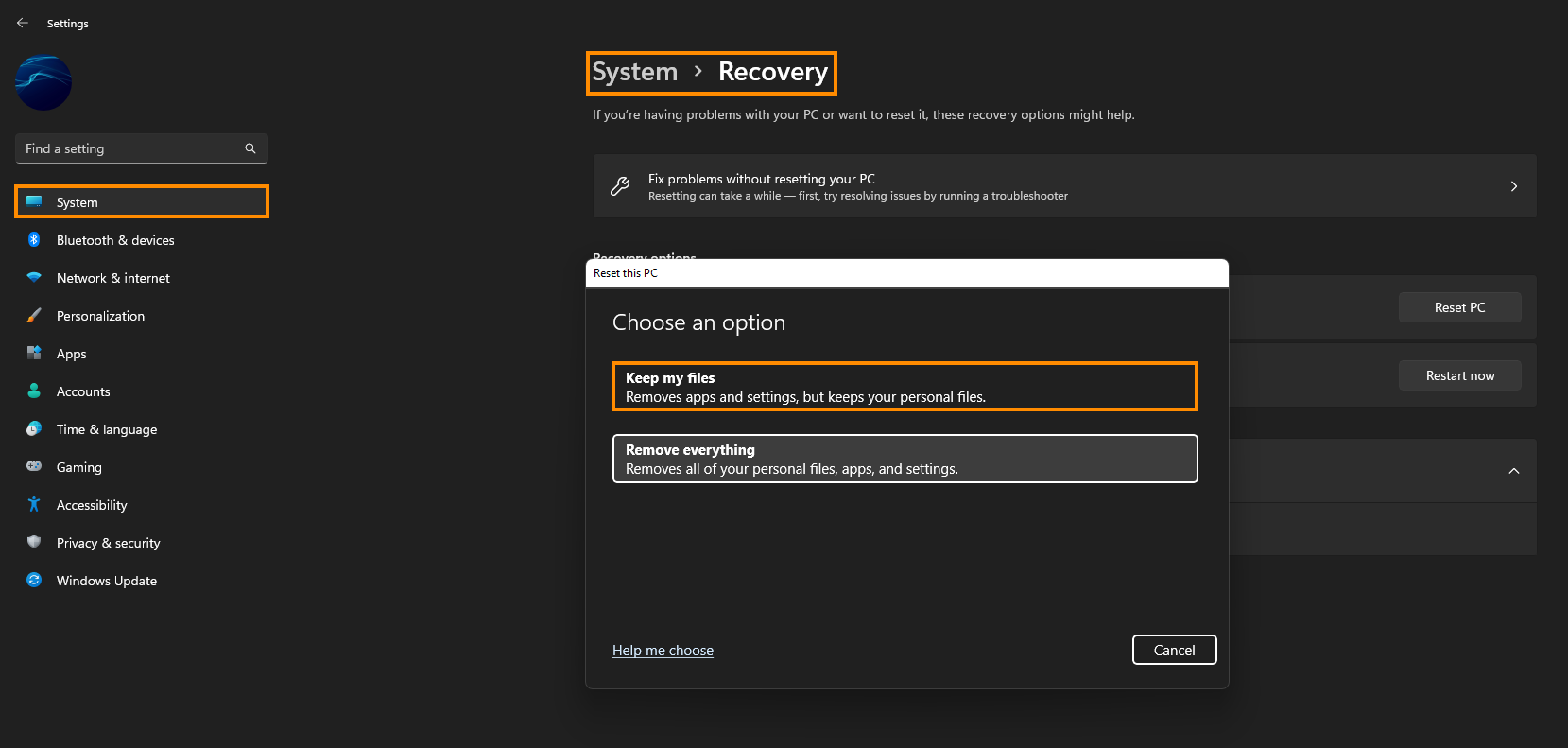If you are trying to play games on Windows 11 and keep getting the following error message d3d11.dll missing, along with the game crashing to the desktop. This article will show you several different steps you can take to solve this problem and get whatever game, program, or app you are trying to use working properly again.

Table of Contents
Related: How to fix d3dx.dll file missing errors in Windows 11.
Missing .dll file errors are some of the most common errors found on Windows operating systems and usually result in programs crashing or failing to open when launched. These errors can affect just about any piece of software on the operating system and the operating system itself. Even programs from Adobe can be taken down by missing .dll files which a lot of people have recently become all too familiar with.
So are there any ways to fix d3d11.dll errors caused by missing or damaged .dll files? Yes, there are quite a few different options available, however, not all of them will work for everyone and not all of them are ideal fixes. We’ve listed them all below in order of ease and success, so it’s best to work your way down the list to make life easier for yourself.
Note: Make sure you have checked for any Windows updates first. If any are available, install them. Updates are a great way to fix errors like this.
Fix Winload.efi is missing or contains errors using the SFC Scannow command.
Another really good fix that will find and fix any issues that may be out of the ordinary. To run the SFC tool do the following.
- First type CMD into the Start menu then right-click Command Prompt and choose Run as administrator.
- When you have Command Prompt open type the following command into Command Prompt and press Enter.
sfc /scannow
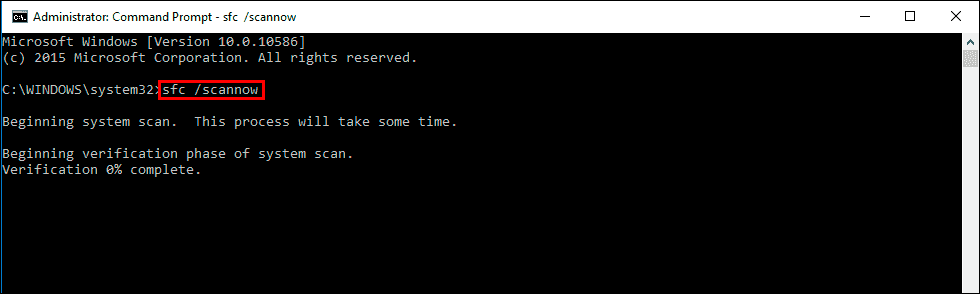
It may take some time to complete so be patient. If any errors are found they should be repaired automatically. If it doesn’t complete properly Restart your computer in Safe Mode and repeat the process.
Fix Corrupted System Files using the DISM tool.
If the SFC tool returned an error message, open Command Prompt as Administrator, then enter the following commands in order.
DISM /Online /Cleanup-Image /CheckHealth
DISM /Online /Cleanup-Image /ScanHealth
DISM /Online /Cleanup-Image /RestoreHealth
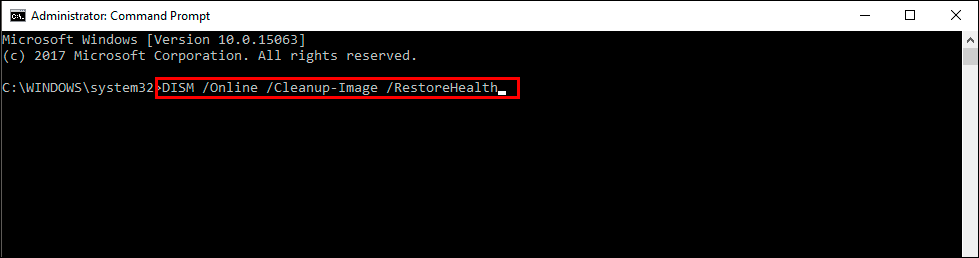
After a system Restart, everything should be back in working order.
Update your Graphics drivers. (From your Manufacturer, not Windows)
Another good solution for this problem is to update or reinstall your Graphics drivers. I personally like to install them from scratch which means running DDU (Display Driver Uninstaller).
- Before you use DDU make sure you have downloaded the latest graphics drivers from your computer or graphics card manufacturer's website (usually the support page)
- Once you have done this, disable your Internet connection and run DDU.
- After a system restart, install the driver software and enable your internet connection again.
- This will make sure that Windows doesn’t try to install a generic driver in the background.
Uninstall and Reinstall the Program, Game or App you are having problems with.
If the above options haven’t worked for you, you can try uninstalling and reinstalling the problematic piece of software. This is quite a reliable fix for corrupted or missing files.
Reset your Windows 11 installation using recovery tools.
If nothing so far has worked, you can reset your computer to a clean installation (keeping your data). You will, however, have to reinstall all your programs and apps. But it is better than having to move all your data off your system then back on.
- To do this open Settings > System > Recovery > Reset this PC.
- Now choose the Keep my files option and follow the steps shown by Windows 11. It will take a fair bit of time to complete so make sure you have a couple of hours to go through the entire process before you start.