Table of Contents
Connecting USB devices to your Windows-based PC should be a super simple plug and play process. Unfortunately, this isn’t always the case, with random error messages often making an unwelcome appearance. So if you are receiving ‘Device Descriptor Request Failed – Unknown USB Device’ errors, this guide will show you several different ways you can fix the issue.
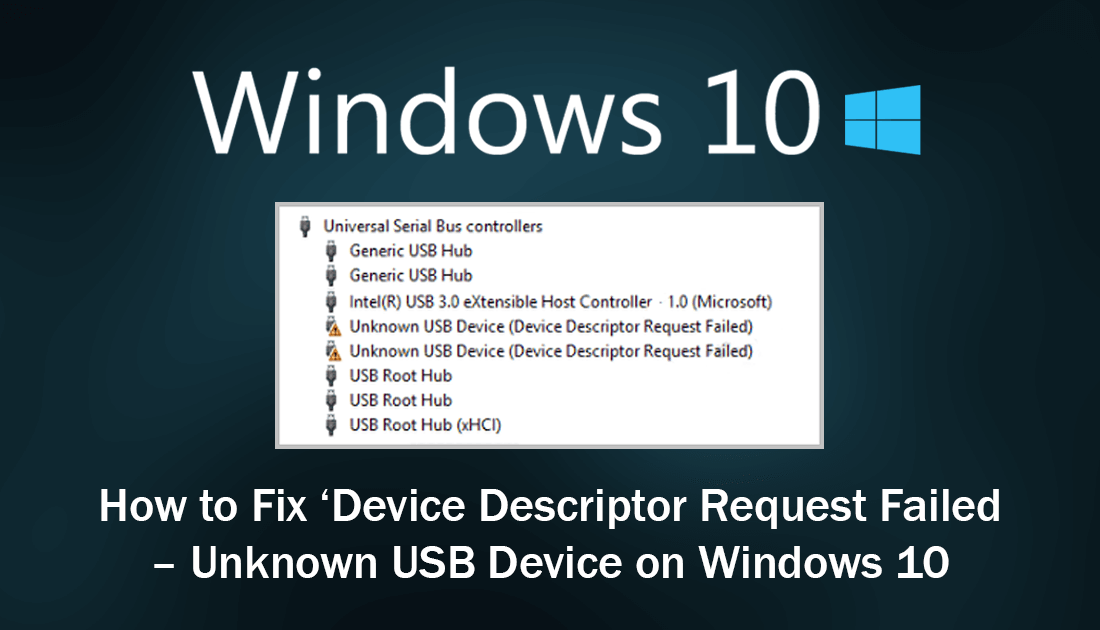
How to Chat Anonymously Over the TOR Network.
With so many different USB devices available on the market, you are bound to come across one that doesn’t want to connect to your computer easily at some stage. USB device errors come in a variety of different flavors, most of which are simple driver errors and can be fixed by simply installing the latest version of the software that came with the device. For devices that don’t come with software, you may need to take a variety of different steps to fix ‘Device Descriptor Request Failed’ on Windows 10.
Note: If you are using a laptop make sure you have turned off your computer, removed the battery and left it to sit for a few minutes to completely reset your system. Then check to see if the USB device works. If it does, you don't need to continue with the steps below, unless of course, this issue is reoccurring.
Option 1: Remove Device, then Uninstall and Reinstall Drivers.
As this is the quickest and easiest fix, it’s best to start with it. To begin, right-click on the Start Menu and select Device Manager from the list. When the window appears scroll down the list of items and find the unknown USB device, generally it will also have the error code listed next to it, along with a yellow exclamation mark. When you find the item, right-click on it and select Uninstall Device.
Once the device has been removed, Restart your PC and Windows will reconnect and reinstall the device and driver. If it doesn’t, manually reinstall the driver, if you can’t find the driver, check the support page of the manufacturer’s website.
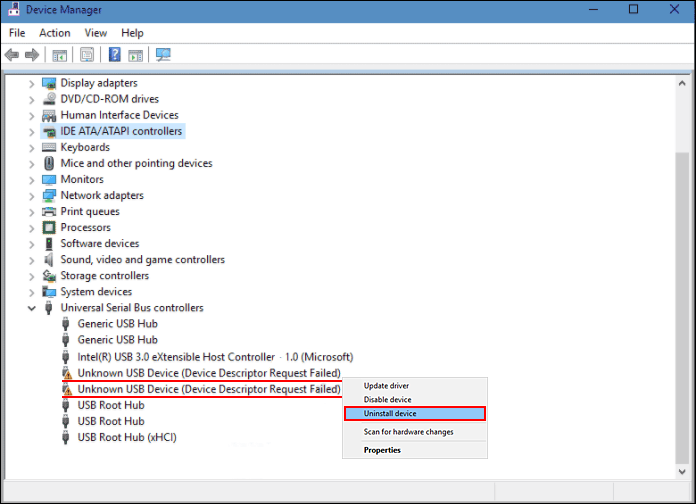
Option 2: Run Windows 10 Hardware Troubleshooter
This is another really easy way to fix Device Descriptor Errors on Windows 10. To begin to go Settings > Update and Security > Troubleshoot > Hardware & Devices. Now it’s simply a case of following the Windows troubleshooter steps through to the end. If the tool finishes successfully, you won’t have to continue with any other steps in this guide. If it doesn’t, you’ll need to try the next step.
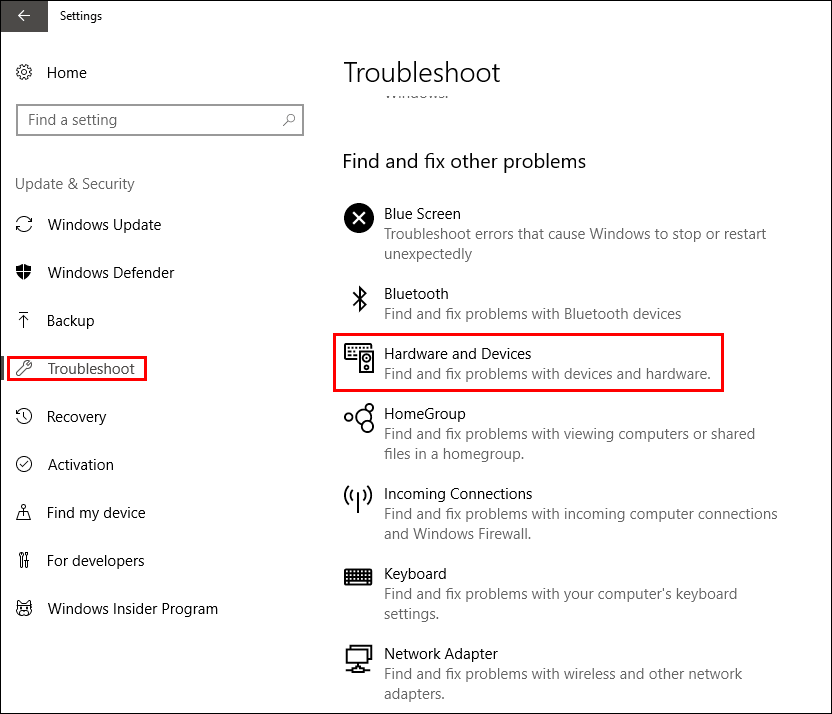
Option 3 Disable Fast Startup.
To disable fast startup, go to the following location:
Control Panel\All Control Panel Items\Power Options\System Settings
When you get to this location, click Change Settings that are Currently Unavailable, then uncheck the Turn on Fast Startup (recommended). Once you make the change, Restart your computer, if this doesn’t fix the error, re-enable the option, then proceed to the next step.
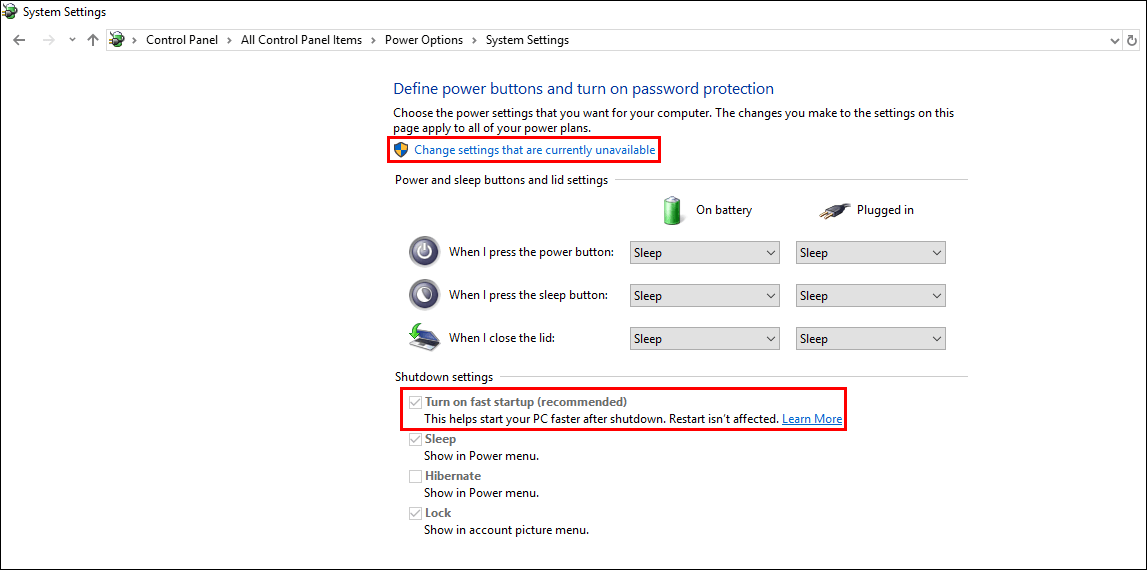
Option 4: Disable USB Selective Suspend.
This is another option that can be found in the Power Management settings of Windows 10, so open the Start Menu and search Power Plan. When Edit Power Plan appears on the list select it, then click Change Advanced Power Settings. In the new window that appears, scroll down, expand USB Selective Suspend Setting, then disable it. If you are using a laptop, you will have to disable it on power and battery.
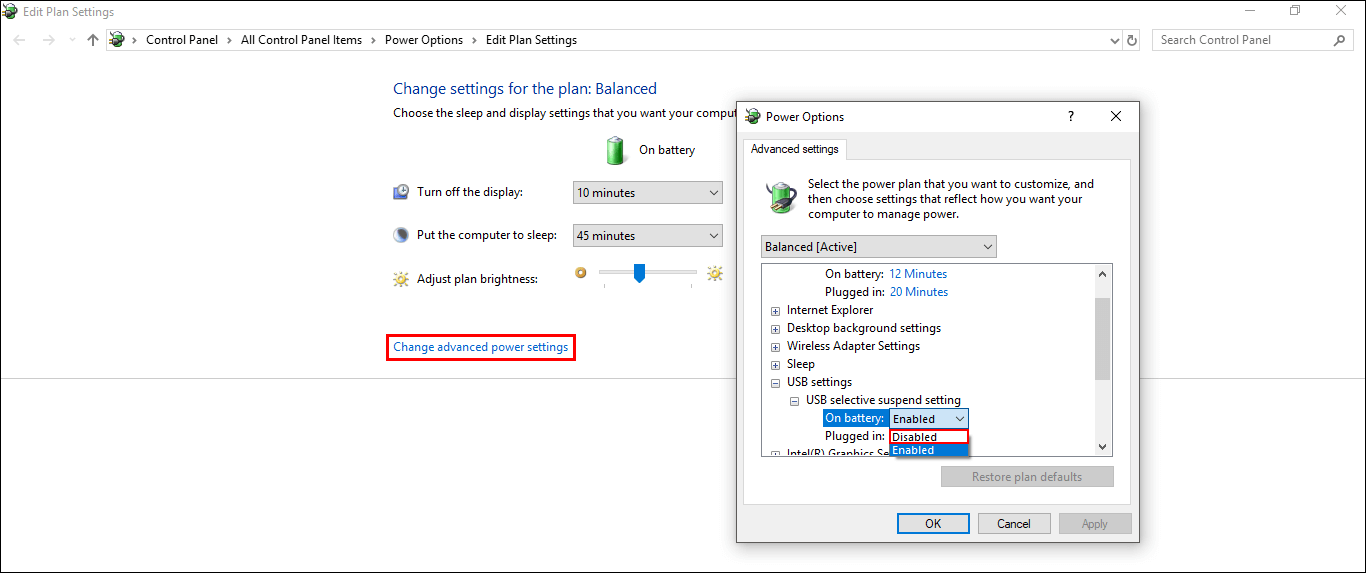
Conclusion.
If none of the above solutions helped you fix this issue, I would suggest testing your USB device in another USB slot on your system, then on another computer. It’s possible there is an issue with the device and not your system.
