If you are using Dropbox to sync all your data between Windows 11 or 11 and the cloud but have noticed it has recently stopped working. This article will show you several different things you can do to solve syncing problems with Dropbox on Windows 10 and 11.

Table of Contents
Related: How to fix loss of performance in Windows 11 Insiders Build 22543.1000.
Cloud syncing services are very popular tools to have installed on Windows operating systems. OneDrive is a classic example of this, though isn’t the only service people use to backup content on their computers. Dropbox is one of the most popular options currently available on Windows 10 and 11 and allows anyone to sync data between their computer and the cloud seamlessly.
Unfortunately of late, there seem to be some issues with Dropbox sync on Windows 10 and 11, which prevents content from automatically uploading to the cloud. Usually, a quick system restart will solve this problem, along with a modem/router restart, however that may not be enough every time. So if you have restarted your modem, router, and computer and still have issues with Dropbox sync, work your way through the solutions shown below.
Note: Make sure you check you have enough storage space in Dropbox as well. If you don’t sync isn’t going to work.
How do you fix Dropbox not syncing on Windows 11? (Dropbox sync issues fixed)
Once you have done the quick fix steps mentioned above, you’ll need to check all of the following, starting with any VPN or Proxies you may be using. If you are using any sort of network filtering such as a VPN or proxy, disable them, then check if sync is working correctly. If it is, you’ve found your issue and can reconfigure your VPN/proxy.
Double-check your username and password to fix Dropbox sync on Windows 11.
If you have recently changed your login details but haven’t updated them in the Dropbox Windows client, this will cause sync issue. So sign out of the Dropbox app and sign back in again using your new sign in details.
Double-check any Bandwidth limiting you have enabled.
If you have bandwidth limiting enabled in Dropbox, you may need to disable it and check to see if that solves the problem. If it does, you can reconfigure any settings you were previously using. To change bandwidth limiting do the following.
- OpenPreferences and go to the Bandwidth tab.
- Find the Upload rate section and select the Don’t limit option.
- Now click the Ok and you’re done.
- Now Restart the Dropbox client and see if the problem has been resolved.
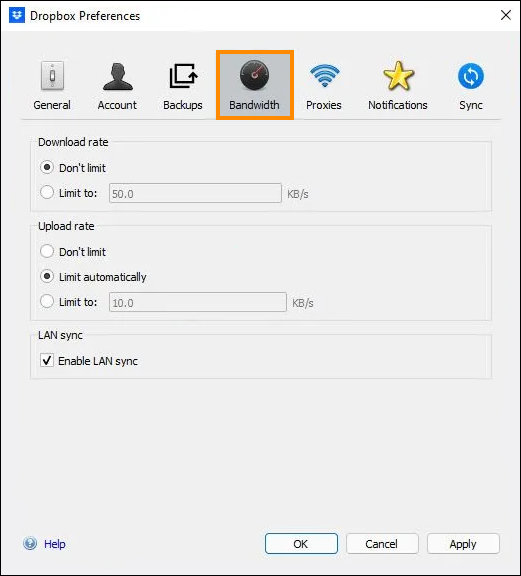
Make sure you don’t have any invalid file names.
Dropbox is quite specific with file names as well so make sure the files/folders that aren’t syncing don’t have invalid file names. Below is a shortlist of invalid characters.
- Colon (:)
- Double quotes (“)
- Vertical line (|)
- Question mark (?)
- Period (.)
If you have any files like this simply rename them to something valid and Dropbox will start syncing them for you.
Note: You should also double-check that you have actually selected all of the folders/content you want to sync. It is possible you haven’t included everything in the Selective Sync option.
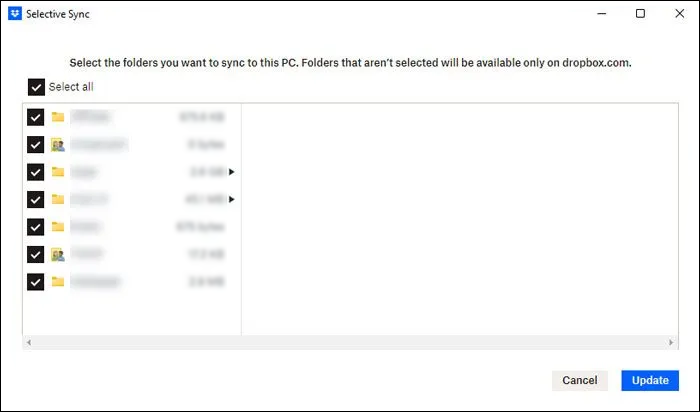
Still no luck fixing Dropbox Sync on Windows 11? Clear cache.
If nothing so far has worked you can clear the Dropbox cache on your computer. Before you begin, make sure Dropbox isn’t running.
- To do this, press Windows Kefy + I to open the Run tool, then type the following into the text box and press Enter:
%HOMEPATH%\Dropbox\.Dropbox.cache
Once you are in the Dropbox cache, select everything and delete it. Now restart your computer and Dropbox will be working again. If nothing here has helped solve the problem just uninstall and reinstall Dropbox.
