If you have updated to Windows 11 Insiders Build 22543.1000 and have noticed that your computer now runs as if someone has taken half the ram out of it and killed a CPU core. This article will show you how to solve the major performance issues on Windows 11 Insider build 22543.1000. This isn’t the first time Microsoft has had major issues like this with Windows 11 updates.
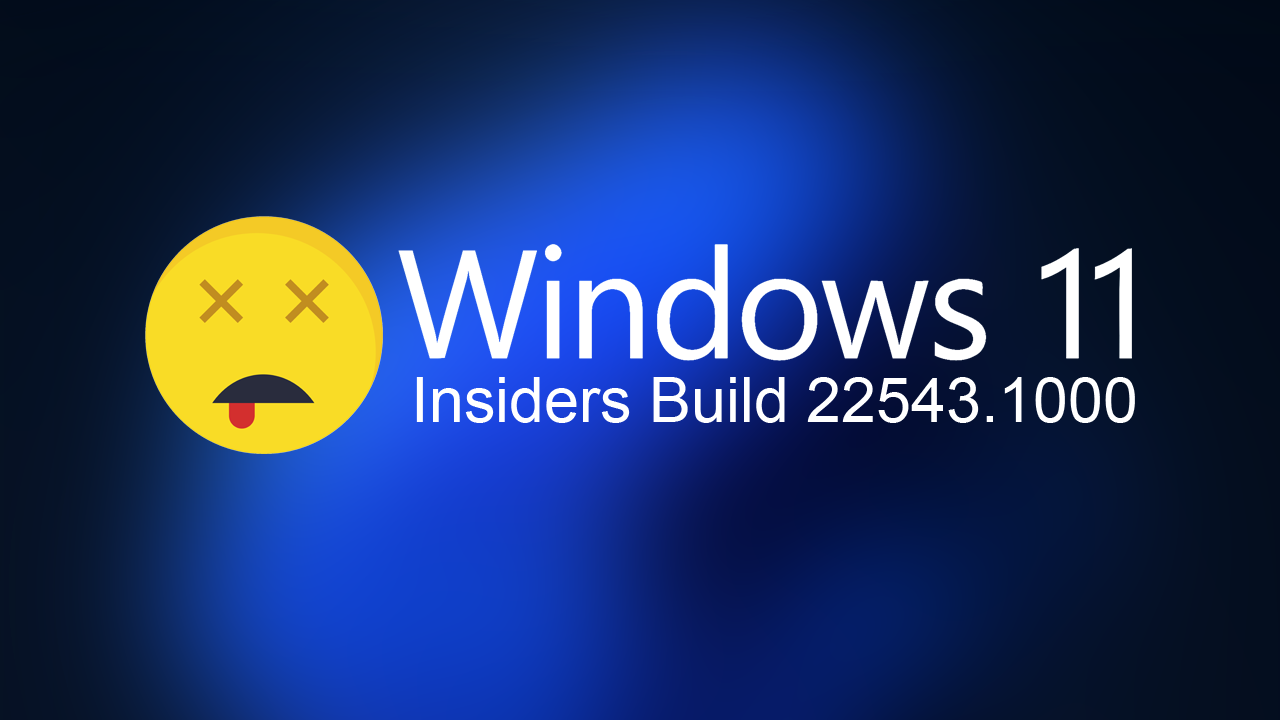
Related: How to fix Microsoft Store error 0x803fb107 on Windows 11.
Now that Windows 11 makes up about 15% of all Windows operating systems worldwide, you’re probably assuming that the worst of problems are behind you. Unfortunately, that isn’t the case as some Windows 11 Insider users have recently found out the hard way. Windows 11 Insiders Build 22543.1000 introduced a major problem that reduces system performance by what can often feel like 30-50%. It feels as though your system ram or CPU may be about to fail.
At first, most people assume the problem was linked to AMD hardware, which was the case with previous issues on Windows 11. Next, they suspected issues with NVME and SSD drives which is looking like it may be the cause, however, that is also still yet to be proven. One thing that is certain though is that the issue isn’t unique to AMD systems as Intel users are also suffering the same issues with performance problems on Window Insider Build 22543.1000.
So how do you fix Windows 11 Insider Build performance issues? Well, there are quite a few different things you can do to solve these problems, though not all of them are ideal so follow along as we guide you through them.
How do you fix Windows 11 Insider build performance issues (Build 22543.1000 & a range of others)
To begin, the quickest and easiest thing you can do to solve this problem is to roll back to an older version of Windows 11. This will uninstall the latest update and take you back to the last version of Windows 11 that you were using. This will solve the performance issues on Windows 11. However, you will then need to skip this update until a new patch is released. If you aren’t sure how to roll back to an older version of Windows 11, check out our comprehensive guide below
How to uninstall a bad Windows 11 update. Rollback a Windows 11 update.
Keep in mind you'll only have a short period of time to roll back so make sure you get it done as soon as possible.
Update Windows 11 to a newer version of Windows 11 to fix Build 22543.1000 performance issues.
You can also solve performance issues with this build (and others) by updating to a newer version of Windows 11 (if one is available) This will allow you to put the older version and all its problems behind you. To manually force a Windows update, open Settings by pressing Windows Key + I then click Windows Updates > Check for updates and let Windows check for and update your device.
Opt-out of the Windows Insider Program and reinstall Windows 11 again.
Another way which you can solve this problem if you were too late to roll back the update or if a new update isn’t available is to opt-out of the Insider Program then reinstall Windows 11 from the cloud.
- To begin open Settings, then go to Privacy and Security > Diagnostics & Feedback.
- Here click the Leave the Windows Insider Program and follow the steps shown on the Microsoft Insiders website. Alternatively, you can click here to go to the website directly.
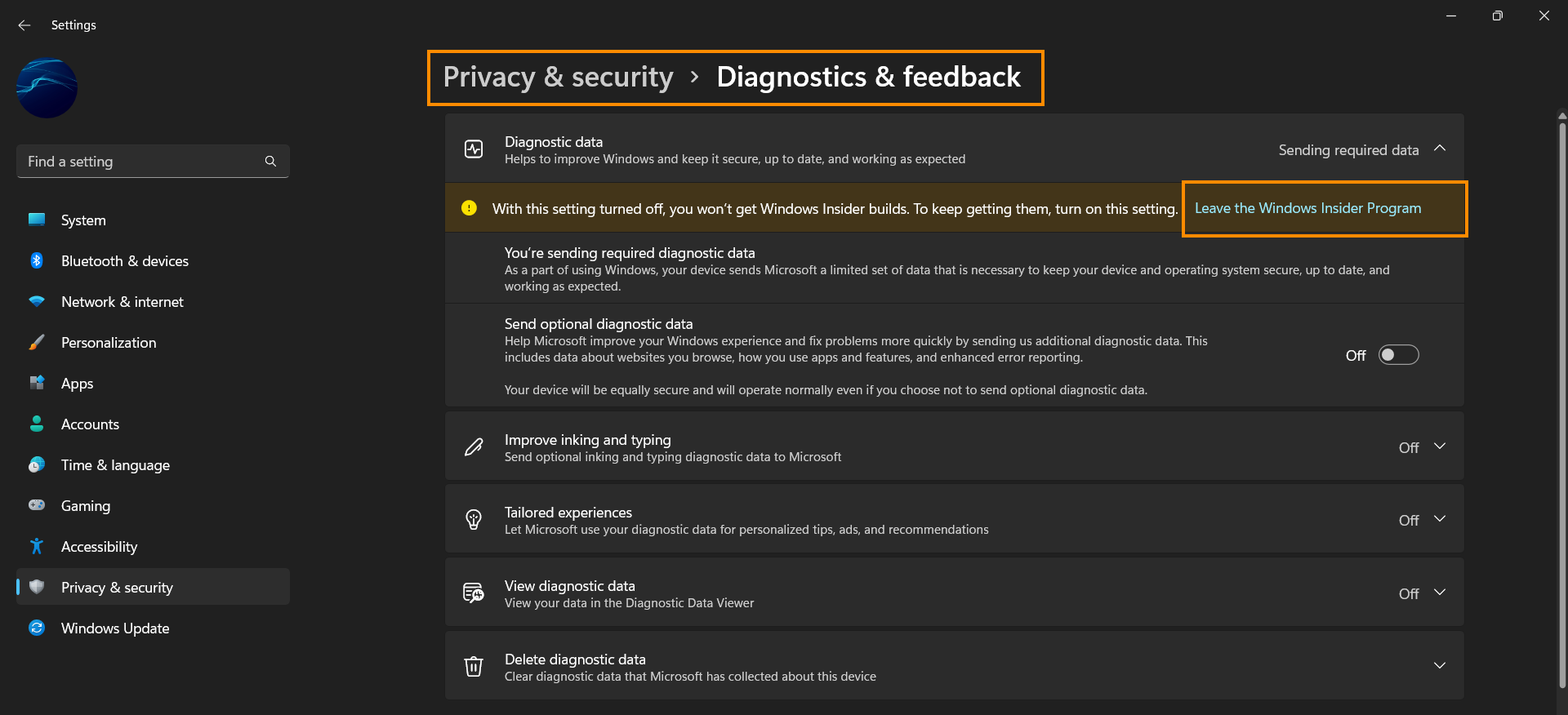
Now that you have opted out of the Windows 11 Insiders program you can reinstall Windows 11 using the cloud restore option.
- To do this, open Setting and go to System > Recovery > Reset PC > Remove everything.
- Here you will see two options Cloud download and Local reinstall.
- Click Cloud download and Windows will download and install your computer using the latest “stable release” of Windows 11. If you don’t opt-out of Windows insiders first, it will update you to the same version you are trying to escape. The same will happen if you try to use the Local reinstall option.
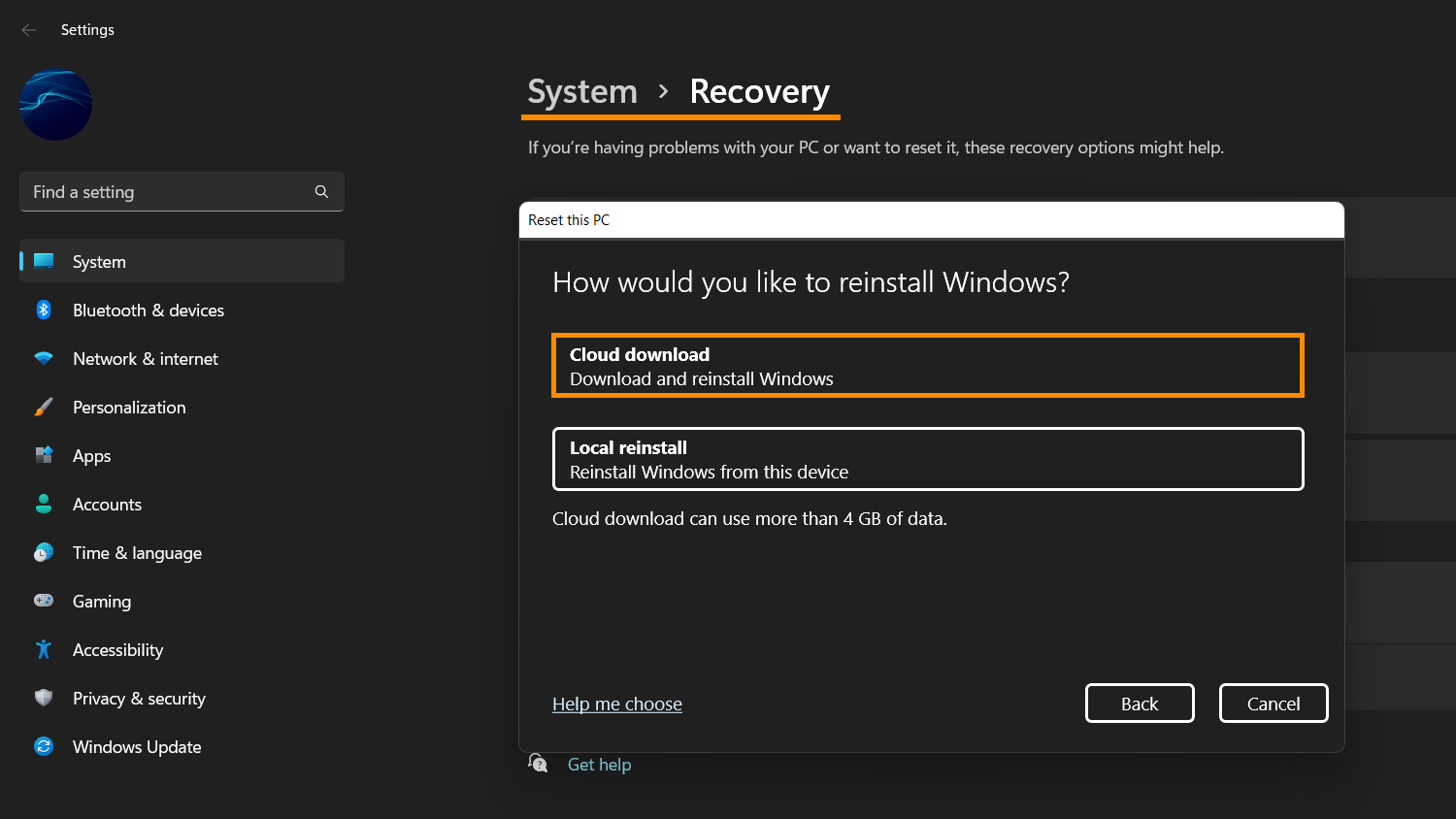
Once Windows 11 has been reinstalled you can decide if you want to go back into the insider program again, however, you may want to wait a while, otherwise, you’ll end up with the same issue again. On a side note if you happen to use L2TP VPN connections on Windows 11 you’ll probably want to check out this guide: How to fix: The L2TP connection attempt failed because the security level encountered a process error during the initial negotiations with the remote computer | VPN
