If you are trying to install the Epic Games Client on your computer or just trying to install games within the Epic Games app but can’t because you keep getting "Invalid Drive". This article will show you how to quickly and easily fix Invalid Drive error in the Epic Games app on Windows 11 and even Windows 10.
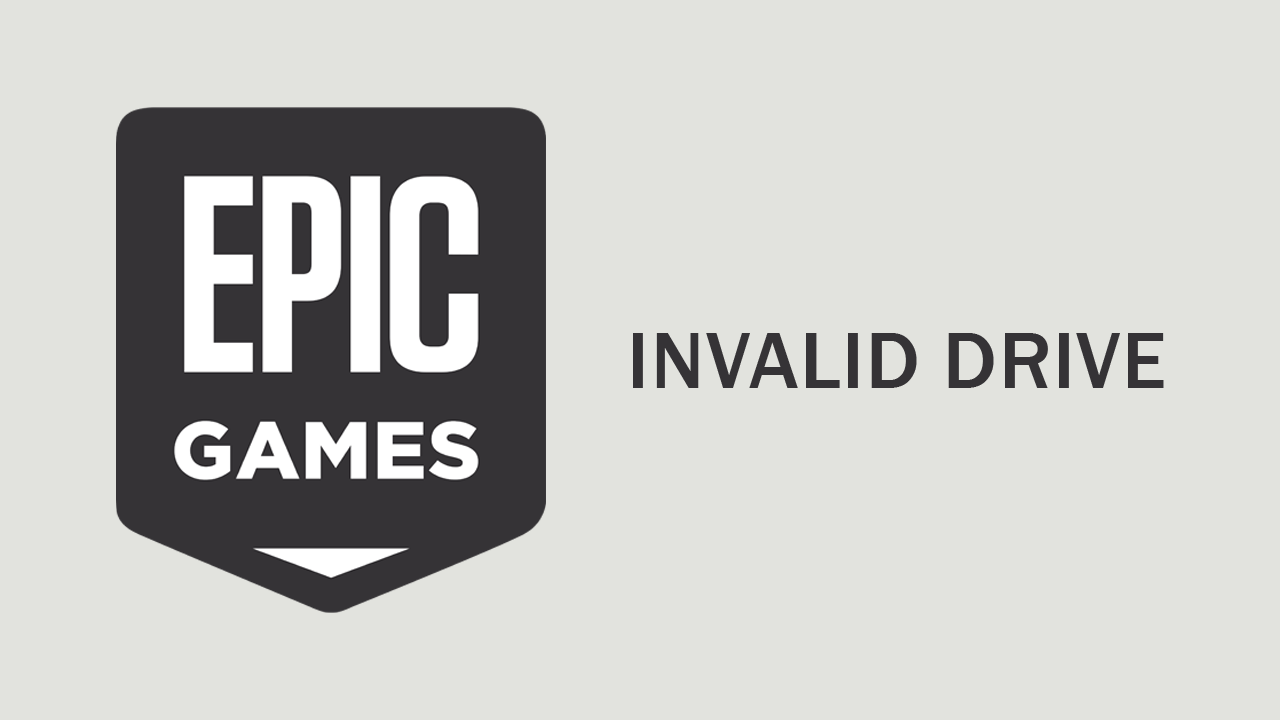
Table of Contents
Related: How to Disable Windows Copilot on Windows 11.
While a lot of people don’t like the Epic Game client and prefer to use Steam to make all of their game purchases. Everyone loves free games so will use the Epic Games library to take advantage of all the freebies on offer. While most of the games are average, there are some awesome game giveaways sometimes. The only problem is that you may get "Invalid Drive" installation error when you try to install them…
Thankfully there is a range of quick and easy solutions available to fix this annoying error message. The solutions will fix games failing to install and the client itself. Generally, the issue is caused by a drive letter change or a corruption of some kind. More often than not this is a user error but it may also be caused by other things.
Recover Space on the Drive.
- Press the Windows key + R to open the Run dialogue box.
- Type cleanmgr and click OK to open Disk Cleanup.
- In the Disk Cleanup: Drive Selection window, select Windows (C:) or the system drive and click OK.
- Click Clean up system files.
- In the Disk Cleanup: Drive Selection window, select the system drive again and click OK.
- Select all the items under Files to delete and click OK.
- Choose Delete Files from the following window.
Run the Install and Uninstall Troubleshooter.
- Download the troubleshooter from the official Microsoft website.
- Double-click the file to run or open it.
- On the Programs Uninstall and Install troubleshooter window, select Advanced.
- Now, click Apply repairs automatically and click Next.
- Choose Installing, as we are facing issues while installing.
- Select the program from the list and click Next.
- Follow the onscreen instructions, and the tool will attempt to fix the problem.
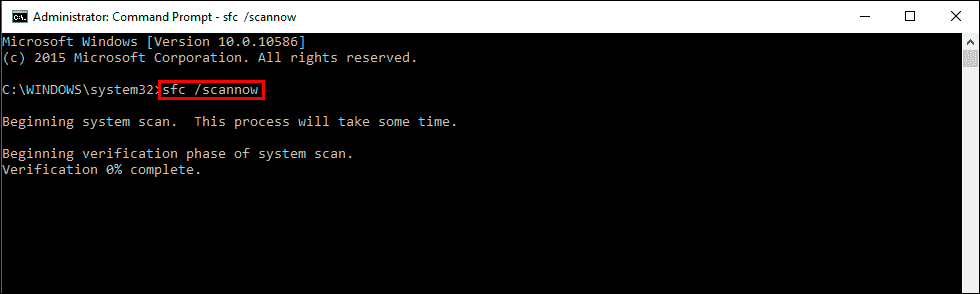
Sometimes using a registry cleaner like Ccleaner can help though I would wait until all else fails first.
Change the Drive Letter.
- Press the Windows key + R to open the Run dialog box.
- Type diskmgmt.msc and click OK to open the Disk Management window.
- Right-click the drive you don’t use much.
- Click Change drive letter and paths.
- On the Change Drive Letter and Paths window, select Change.
- On the following page, from the drop-down list, select the drive letter that appeared on the error (e.g., Invalid Drive D:).
- Click OK. You will receive a warning prompt; click Yes to proceed.
- Click OK to confirm the changes.
- Go to the Epic Games Launcher website and click Download Epic Games Launcher.
- Double-click the installer file, then click Next.
- Click Install to initiate the process.
- Follow the onscreen instructions to complete the installation.
- Press the Windows key + R to open the Run dialog box.
- Type appwiz.cpl and click OK to open the Programs and Features window.
- Locate Epic Games Launcher and click Uninstall.
- Follow the onscreen instructions to complete the uninstallation process.
- Next, press Windows + E to open File Explorer.
- Go to C:\Program Files (x86)\Epic Games and delete the game folder.
Fix the Corrupt Registry Entries.
- Press the Windows key + I to open Settings.
- Navigate to System, and click Recovery.
- Locate Advanced startup, and click Restart now.
- On the Choose an option page, click Troubleshoot.
- Next, click Advanced options.
- On the Advanced Options page, click Startup Repair.
Substitute the Drive.
- Press the Windows key.
- Type cmd and click Run as administrator.
- In the Command Prompt window, type the following command to trick your Windows into thinking that your C drive is the D drive:
subst C:D:\
- You need to replace the drive letter as per your computer; in this example, C is changed to D.
- Press Enter.
- This step is necessary to address the “Epic Games installer Invalid drive D” issue.
