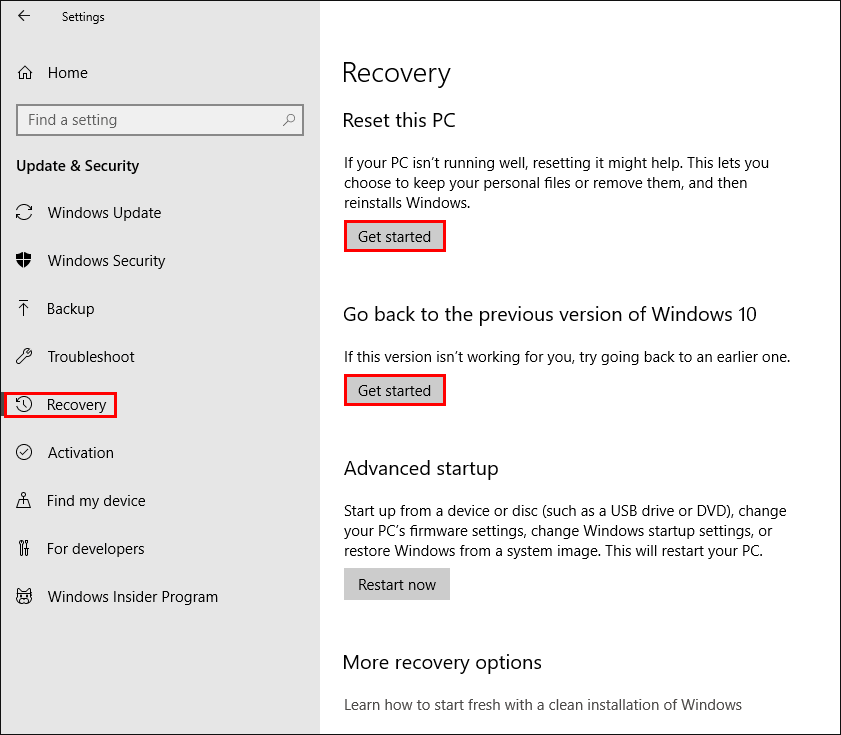Table of Contents
Microsoft’s library of blue screen of death (BSOD) errors has passed the 500 mark, a significant milestone for the most hated group of error messages on Windows. To celebrate this achievement, we’ve put together this article showing you how to fix a particularly frustrating BSOD error, error 0x000000EF a Critical_Process_Died.
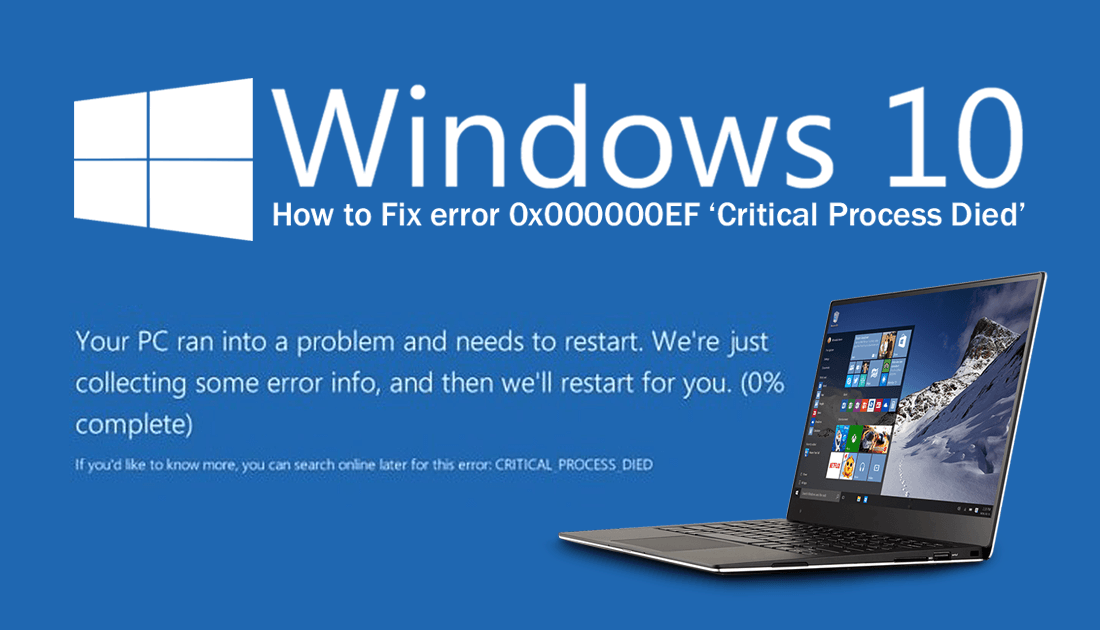
How to Backup Google Authenticator (Google 2FA).
If you have been using Windows for an extended period of time, it’s highly likely that you’ve seen a large percentage of the 500 Windows blue screen of death error messages. Although some of these error messages come and go without much issue, there are some that constantly reappear at the most inconvenient of times.
Thankfully there are ways to fix the cause of a lot of these error codes, including 0x000000EF. So follow along as we guide you through the process of fixing Windows BSOD error 0x000000EF Critical_Process_Died. Before you begin, make sure you have completed the following list of tasks. These are quick fixes for most Windows problems and should be done before starting any major solutions.
- Run a full virus and malware scan of your system, quite often malware, and viruses are responsible for BSOD error messages. If you’re looking for a good antivirus or malware program check out. Avast and Malwarebytes.
- Update your main drivers, Display, Disk Drives and USB input drivers.
- Make sure Windows has the latest updates installed.
- Update your system BIOS.
How Do You Fix Error 0x000000EF a Critical_Process_Died on Windows 10?
As with all other random error codes on Windows 10, the first thing to do is run the official Windows troubleshooting tool. This is the quickest and easiest way to fix error 0x000000EF. To begin, open Settings, go to Update and Security then select Troubleshoot from the left-hand pane. Once you have the list of options visible in the main window, select Blue Screen, then let Windows run the tool. When the tool finishes, select Hardware and Devices and let the tool finish once more.
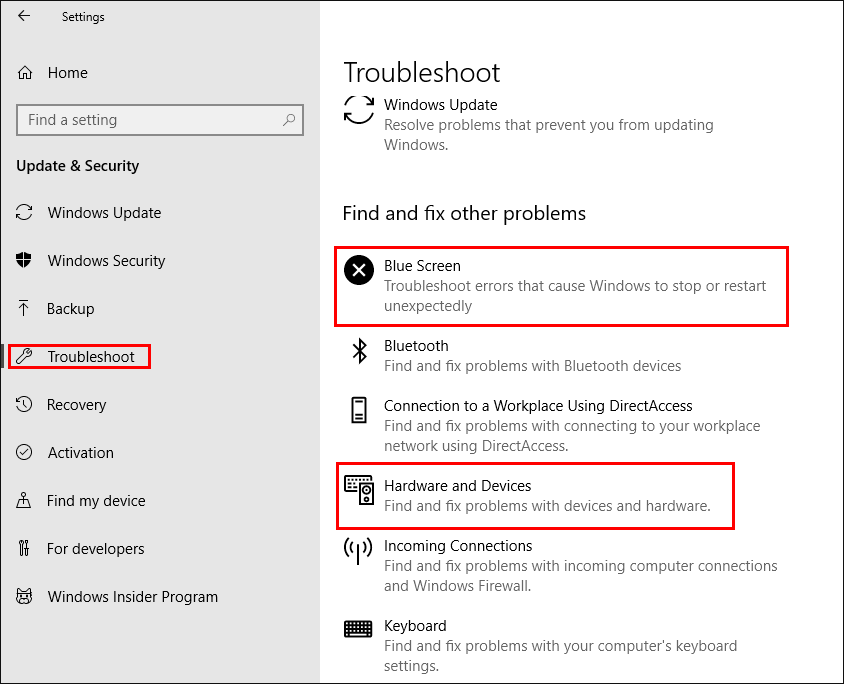
After the tools have finished running their checks, you won’t automatically know if the problem has been fixed, regardless of the outcome of the troubleshooter. I’ve had several instances where the tool has failed or stated no error was found, yet I didn’t receive any more BSOD errors. If the error does return, you can try some of the following solutions to fix error 0x000000EF a Critical_Process_Died.
Run the Windows System File Checker to Fix 0x000000EF a Critical_Process_Died.
If the troubleshooter tool has failed you, the next thing to do is run the sfc /scannow command from elevated command prompt. To do this type CMD into the start menu, then right-click and select Run as Administrator when it appears on the list. Now enter the following command into the command window and press Enter.
sfc /scannow
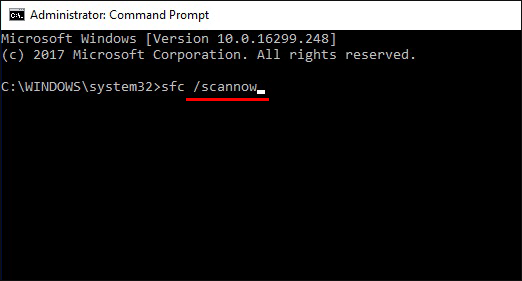
The scan may take a considerable amount of time to complete so be patient. Sfc will find and fix any problems it comes across, displaying the results when it finishes. If the tool finds any errors that can’t get fixed, search online for remedies for the particular errors or error codes. Once the tool has finished (even if it can’t fix all the errors) Restart your computer.
Run the Windows DISM Command to fix 0x000000EF a Critical_Process_Died.
For this command to work as intended, you will need to open command as administrator again and enter the following command line.
DISM /Online /Cleanup-Image /RestoreHealth
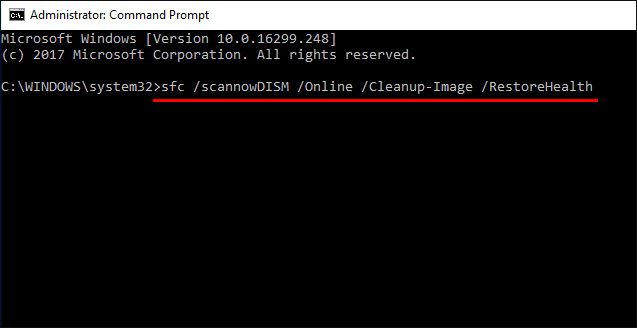
This command can take up to 30 minutes to complete, pausing along the way at set percentages, so don’t be alarmed if it seems to be stuck, this is quite normal. When the command finishes, read the results, search any errors using Google, then Restart your computer.
Use Windows Recovery Options to Fix 0x000000EF a Critical_Process_Died.
The final solution on the list is to use Windows system recovery tools. To find the tools go to Settings > Update & Security > Recovery. On this screen you have two options, you can Roll Back to a Previous Version of Windows 10 (use this if the problem started straight after updating Windows) or Reset this PC. This option is drastic but is the best fix for BSOD errors, just make sure you opt to Keep Your Personal Files when following the instructions.