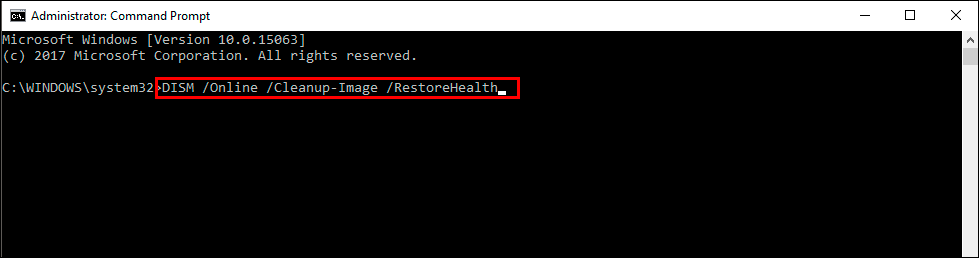If you are trying to move content between different folders, drives, and locations on Windows 11 and get the following error: “An unexpected error is keeping you from moving the file. If you continue to receive this error, you can use the error code to search for help with this problem.”. This article will show you how to quickly and easily solve the problem.
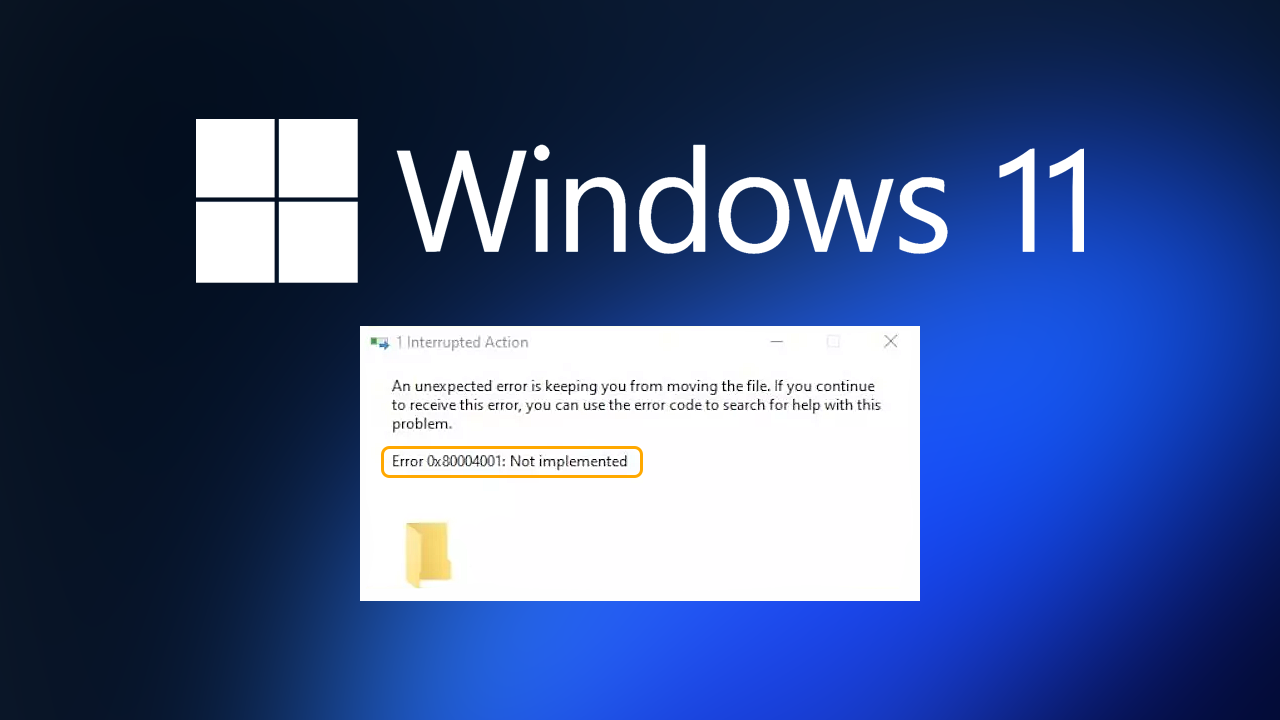
Table of Contents
Related: How to fix Keyboard Media keys not working on Windows 11.
There are a lot of different error messages you may come across when using Windows operating systems. And while a good percentage of them are trivial and annoying, there are some that are a nightmare to solve and some that require a fresh installation of Windows to truly fix. Thankfully, in the case of Error 0x80004001 (Not implemented) it’s one of the more simple errors to deal with.
In full the error message reads as follows: “An unexpected error is keeping you from moving the file. If you continue to receive this error, you can use the error code to search for help with this problem.” So if this is the error message you’re getting when you try to move or copy content to different locations on your Windows PC you’ll need to do the following. Just start at the top of the list and work your way down until one of the solutions fixes the problem.
Run the System File Checker and DISM Commands to help fix error 0x80004001 - Not implemented.
When you encounter any random error messages on Windows 10 or 11 that keep repeating, it’s a good idea to stop doing what you are doing and run the SFC and DISM commands. These commands will attempt to find and fix any potential corruption issues etc. First run the SFC Command, followed by the DISM command.
- Open the Start menu and type CMD into the search box. Right-click on Command Prompt and select Run as Administrator from the context menu.
- Type sfc /scannow into the Command Prompt window and press Enter to run the SFC command. The scanning process may take some time, so be patient and wait for it to complete.
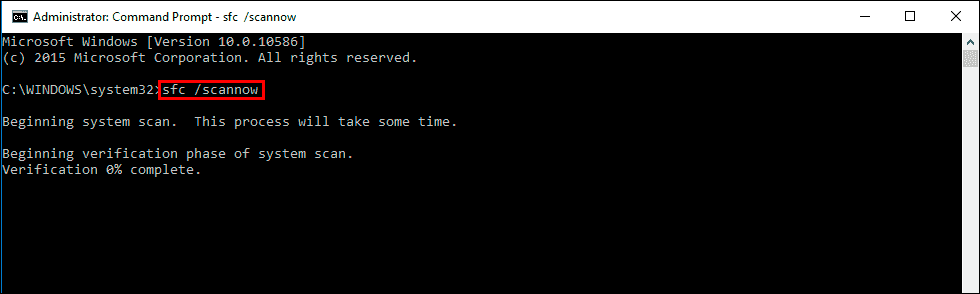
Note: If you encounter an error message, try running the SFC tool again after restarting your computer in Safe Mode. This should allow the SFC tool to complete the scanning and repairing process without any issues.
- If the SFC tool returns an error message, you may need to use the Deployment Image Servicing and Management (DISM) tool to fix the issue. Follow these steps to use the DISM tool
- Open Command Prompt as Administrator.
DISM /Online /Cleanup-Image /CheckHealth
DISM /Online /Cleanup-Image /ScanHealth
DISM /Online /Cleanup-Image /RestoreHealth
Fix Corrupted Master Boot Record to solve error 0x80004001 - Not implemented on WIndows 11.
Fixing a corrupted Master Boot Record (MBR) on Windows 11 may help you restore your computer's boot process and solve this annoying error.
- Insert your Windows installation media such as a USB flash drive.
- Restart your computer and press the appropriate key to enter the BIOS settings. Usually, it is F2, F12, or Delete.
- In the BIOS settings, change the boot order to prioritize the media device you just connected.
- Save and exit the BIOS settings.
Your computer should boot from the installation media.
- Select your language and keyboard settings, and click Next.
- Click Repair your computer at the bottom-left corner of the screen.
- Now select Troubleshoot >Advanced options >Command Prompt.
- In the Command Prompt window, type the following commands and press Enter after each one:
bootrec /fixmbr
bootrec /fixboot
bootrec /rebuildbcd
- Type exit and press Enter to close the Command Prompt window.
- Click Turn off your PC and then remove the installation media.
- Restart your computer. It should now boot normally.
How do you fix the Settings app crashing on Windows 11? Settings app crashing fix Windows 11.
Uninstall the latest Windows 11 update that was installed on your computer do that. If you aren’t sure how to check out the article linked below. Sadly you may not be able to use this step but you should check just in case as it is a good option. You should have about 9 days after each update to decide if you want to uninstall an update.
How to uninstall a bad Windows 11 update. Rollback a Windows 11 update.
Download and install the latest update for Windows 11.
Installing any new updates is a good idea and will bring with it any fixes that may help solve this error message. There may not be any available, however, it is worth a try. To force a manual update go to Settings > Windows update > Check for updates.