If you have a keyboard with media keys that you are using with Windows 11 or even Windows 10 and have had them recently stop working. This article will take you through several different steps to check whether your keyboard has died or if some other software-related issue is causing your keyboard's media keys to stop working. I know you’re stressed but there is a good chance it’s just an annoying Windows 11 that’s causing the problem.

Table of Contents
Related: How to fix Windows 11 can’t connect to VPN. Windows 11 Built-in VPN tool not connecting.
I love using the media keys on my keyboard, they are some of my most used keys. I’ve used them so much over the years that some of the text is starting to wear off. I’m only guessing but I’d say you’re probably in a similar situation. These keys are typically located on the top row of the keyboard and are labelled with icons or symbols to represent their function. Depending on your device they may be stand-alone buttons of require the use of a secondary key like Function (Fn)
Oddly though, there are some instances where your media keys may stop working. Sometimes it is a hardware issue, but more often than not (surprisingly) it’s actually a software one. Thankfully, there are a range of different solutions you can try that will allow troubleshoot this problem and get your keyboard media keys working again.
How do you fix Keyboard Media keys not working on Windows 11?
To begin, the first and most obvious thing to check is your hardware. If your hardware isn’t working, there’s no point checking everything else. Annoyingly, this will require you to connect your device to a different computer. Doing this will give you a clear understanding if your device is working or not. This goes for both wired and wireless devices. If you are having problems connecting a Bluetooth keyboard to your device check out our guide here.
Run the keyboard troubleshooter to fix Media Keys.
Another quick fix is to run the Windows 11 Keyboard Troubleshooting tool. This will check to see if there are any issues and solve them automatically.
- First, open Settings then go to Troubleshoot > Other Troubleshooters.
Here find Keyboard then click Run. - Now just wait for the process to complete and hopefully your keyboard media keys should be working.
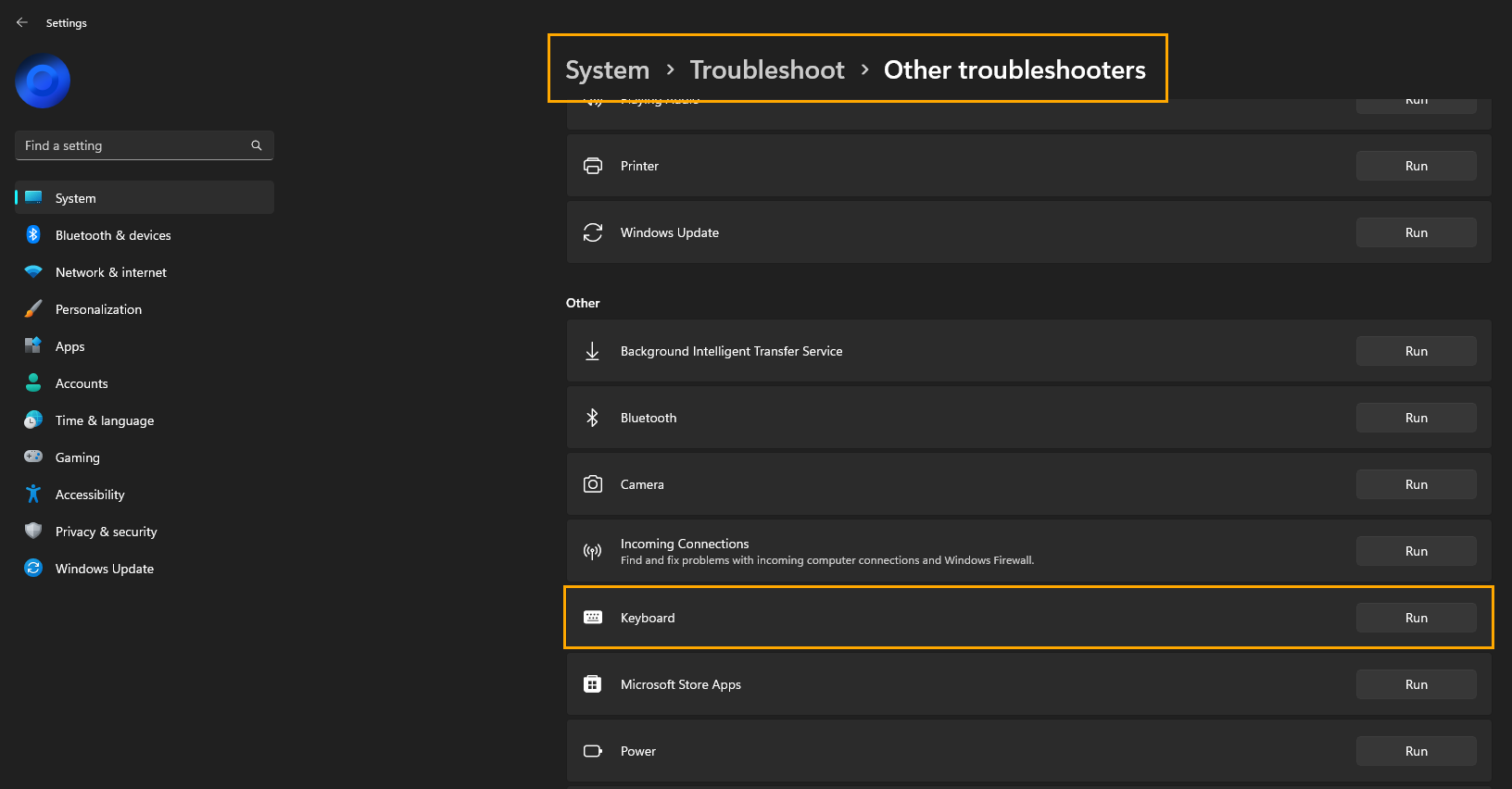
Uninstall and Reinstall your Keyboard Drivers.
If you still haven’t had any luck you can try uninstalling and reinstalling your Keyboard Drivers. This is a quick and easy process that should solve the problem. If it isn’t a hardware one that is. To reset your drivers to the following.
- First, open Device Manager by right-clicking the start menu and selecting Device Manager.
- When the Device Manager window opens, expand the Keyboard section then right-click on your device and select Uninstall device.
- Once you have done this, restart your computer and Windows will reinstall drivers automatically.
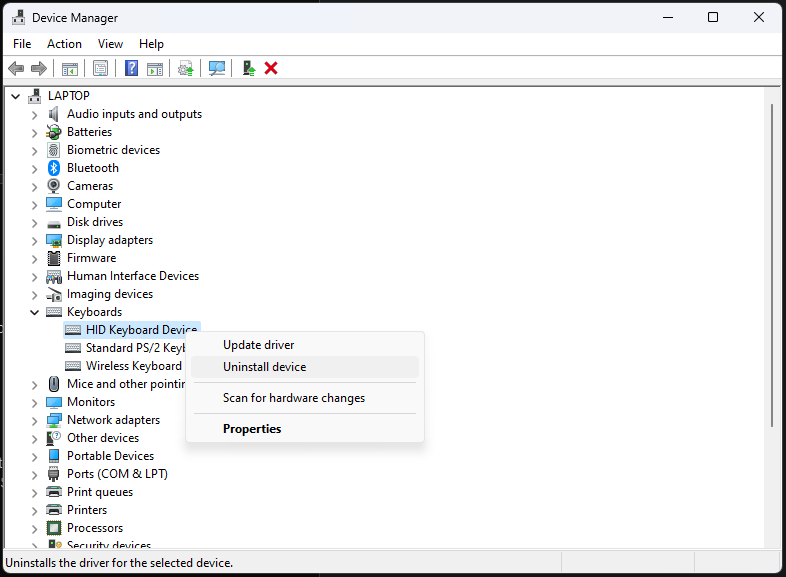
Note: If you have a high-end keyboard, I suggest checking the manufacturer’s website for official drivers and software support. There’s a good chance you need to be running the right software to take advantage of all of the keyboard media keys and everything else. Just keep in mind that most software like this is terrible. I’m looking at you ICUE!
