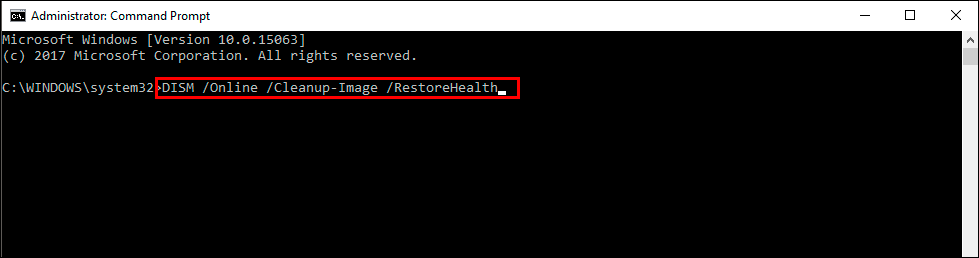If you are trying to do something on Windows 11 but keep getting hit with error 0x80070570. This article will show you several different steps you can take to solve the problem and get your operating system working again. Sadly 0x80070570 is a rather odd error message and can appear while you are doing a range of different things.

Table of Contents
Related: How to set up configure a VPN on Windows 11.
Everyone who uses a Windows operating system is well aware of the random errors and problems that may arise at any time without warning. Everything can be working fine one minute and the next your PC won’t even boot. While situations like this aren’t all that common everyone has experienced them at some stage and they are always fear-inducing.
Thankfully error 0x80070570 isn’t a major error that cripples your system and can usually be solved relatively easily using a few simply built-in Windows tools. While it can occur all over the place it does have a habit of affecting the Microsoft Store and any content that comes from it. Fixing this problem does take a little bit of time as you will need to work your way through several different troubleshooting steps, but they aren’t all that hard to do so let’s get started.
How do you fix error 0x80070570 on Windows 11? Solution for error 0x80070570 on Windows 11.
If this problem is primarily affecting the Microsoft Store or store apps and games you can try clearing the Microsoft Store cache. Clearing the Windows Store cache remove any corruptions that may be causing this error message. If you haven’t done this before the steps are below.
- Search the Start menu for CMD, then right-click on Command Prompt and select Run as administrator.
- Now type wsreset.exe and press Enter.
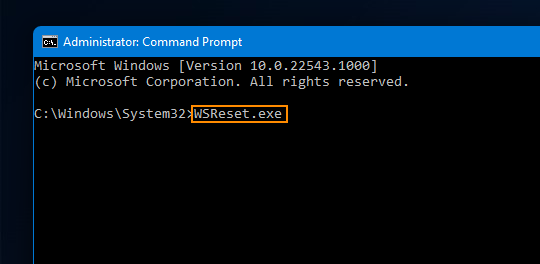
Did Windows 11 install a bad update? Possibly!
If you still have the option to uninstall the latest Windows 11 update installed on your computer it’s a good idea to uninstall it. Sadly this isn’t always possible so you may not be able to do this. However, If you do have the option it's a good idea. If you aren’t sure how to check out the article linked below.
How to uninstall a bad Windows 11 update. Rollback a Windows 11 update.
Fix Microsoft Store error 0x80070570 on Windows 11 using the SFC Scannow command.
Another good fix for this problem is to run the SFC tool.
- First type CMD into the Start menu then right-click Command Prompt and choose Run as administrator.
- When you have Command Prompt open type the following command into Command Prompt and press Enter.
sfc /scannow
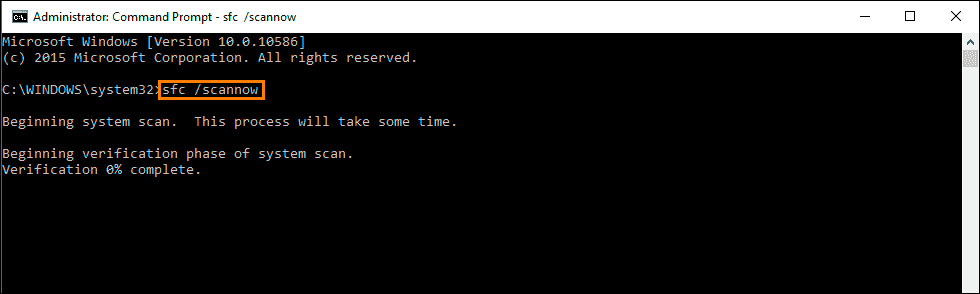
It may take some time to complete so be patient. If any errors are found they should be repaired automatically. If it doesn’t complete properly Restart your computer in Safe Mode and repeat the process.
Fix Microsoft Store error 0x80070570 on Windows 11 using the DISM tool.
If the SFC tool returned an error message, open Command Prompt as Administrator, then enter the following commands in order.
DISM /Online /Cleanup-Image /CheckHealth
DISM /Online /Cleanup-Image /ScanHealth
DISM /Online /Cleanup-Image /RestoreHealth
After a system Restart, everything should be back in working order.