Table of Contents
If you are currently receiving any of the following error codes: 0x800F081F, 0x800F0906, 0x800F0907, 0x800F0922, there’s a good chance you have a compatibility issue with Microsoft .NET Framework 3.5 on your computer. The good news is there are some troubleshooting steps available that should fix the issue.
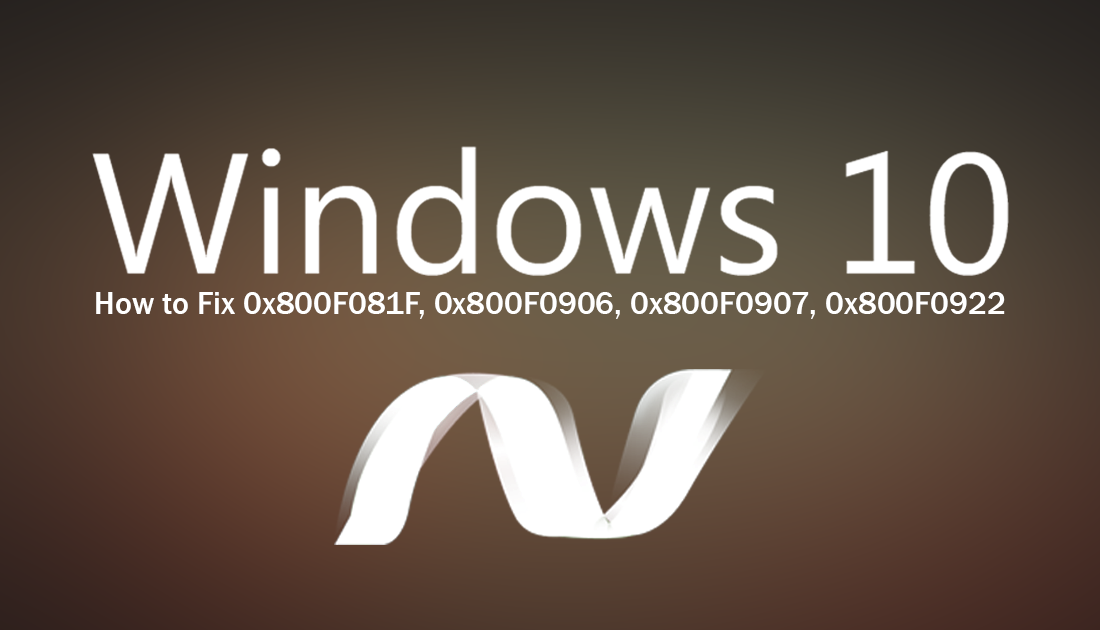
How to Add Malicious Website Protection to Microsoft Edge.
Even though Microsoft have made a ton of improvements to Windows 10 over the years, there are still quite a few bugs and errors that plague the operating system. Although most of these error messages aren’t that common, they do have a tendency to strike at the worst possible times.
A classic example of poorly timed error messages are the Microsoft .NET Framework 3.5 related errors: 0x800F081F, 0x800F0906, 0x800F0907, and 0x800F0922. Stereotypically, these errors usually happen when enabling NET Framework using either the standard installation wizard, Deployment Image Servicing and Management (DISM) tool or Windows PowerShell command. A full description of each of the error codes can be found below.
- 0x800F081F: Windows could not find the .NET source files for the installation to proceed.
- 0x800F0922: The processing of .NET advanced installers or generic commands failed.
- 0x800F0906: Windows either could not download the .NET source files, could not connect to the internet, or could not install a role, role service, or feature.
- 0x800F0907: Either the DISM tool failed, or your network policy settings prevented Windows from connecting to the web.
Fix Error 0x800F0922 on Windows 10 By Enabling .Net Framework Using DISM.
To fix this specific error code, you will need to make sure you have Windows 10 installation media available in ISO format. You can find a link to the Windows 10 Media Creation tool below which will allow you to create an ISO.
https://www.microsoft.com/en-us/software-download/windows10
Note: If you are downloading the latest ISO from Microsoft, you’ll want to make sure you have the latest Windows updates installed on your computer as the versions need to match.
Once you have your installation media ready, insert it into your computer (if you burnt it to a disk) If you aren’t using a disk drive mount the ISO (right click on it and select mount) If you need ISO mounting software check out.
When you have the ISO ready to use, open Command Prompt as Administrator by typing cmd into the start menu, right-clicking the entry and selecting open as administrator. Now in the command window enter the following command and press Enter.
ism /online /enable-feature /featurename:NetFx3 /All /Source:DRIVE:\sources\sxs /LimitAccess
Note: Replace DRIVE with the drive letter of the drive the ISO is listed as.
It should look something like this:
ism /online /enable-feature /featurename:NetFx3 /All /Source:D:\sources\sxs /LimitAccess
Once you have the command ready, press Enter and wait for the command to run. When it finishes, start the next process.
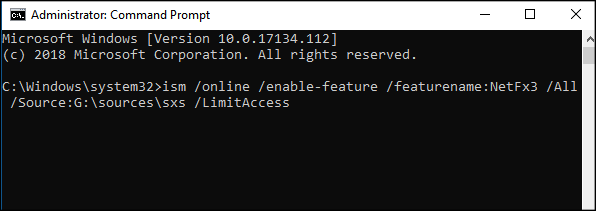
Reinstall .Net Framework 3.5 to Fix 0x800F081F, 0x800F0906, 0x800F0907.
To do this, open Settings and navigate to the following location:
Apps > Apps and Features > Related Settings > Programs and Features.
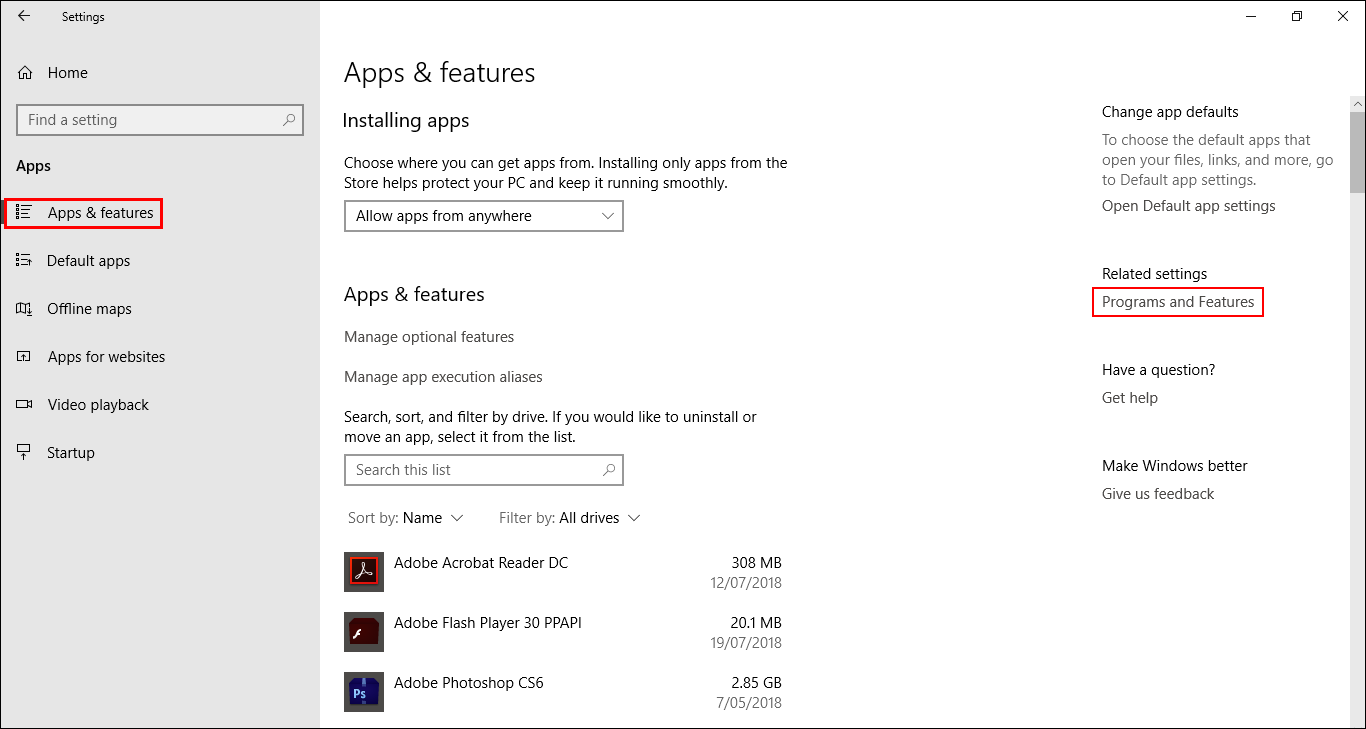
On this screen, click Turn Windows Features On or Off. This will open a new screen where you need to mark the checkbox next to .NET Framework 3.5 (includes .NET 2.0 and 3.0). As soon as you click Ok to confirm the change, Windows will start downloading and installing the necessary files. After everything is installed, Restart your computer and you should be error code free.
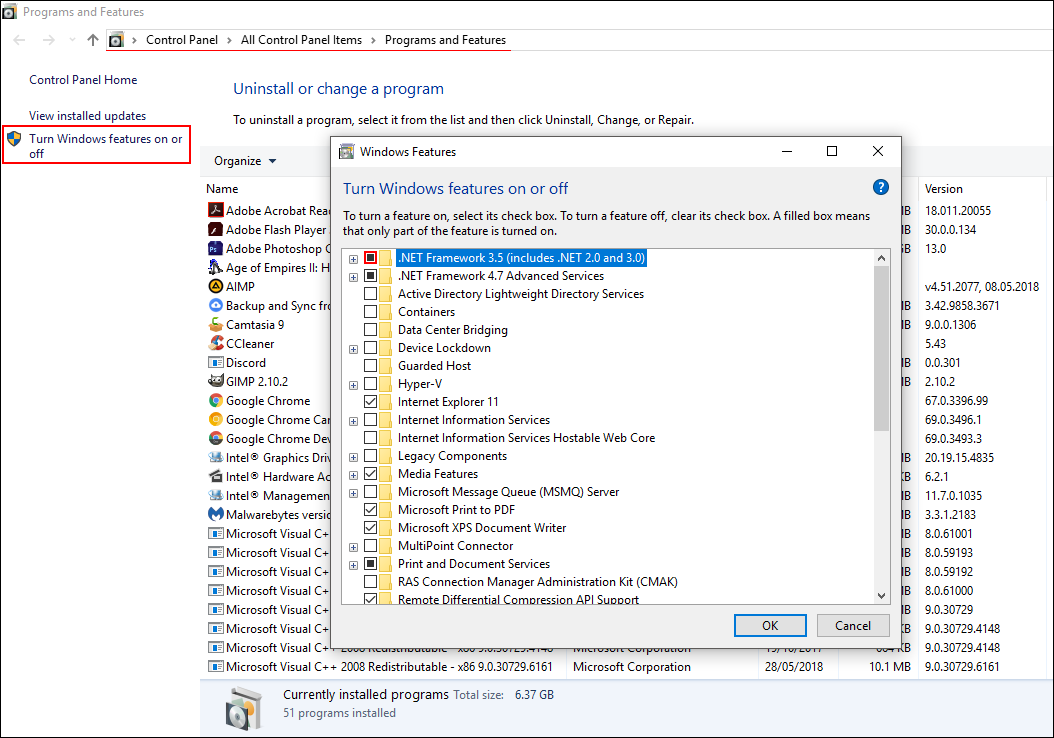
Note: You can also officially download .Net Framework from https://www.microsoft.com/en-us/download/details.aspx?id=21 should you have any download issues using the above download trigger.
