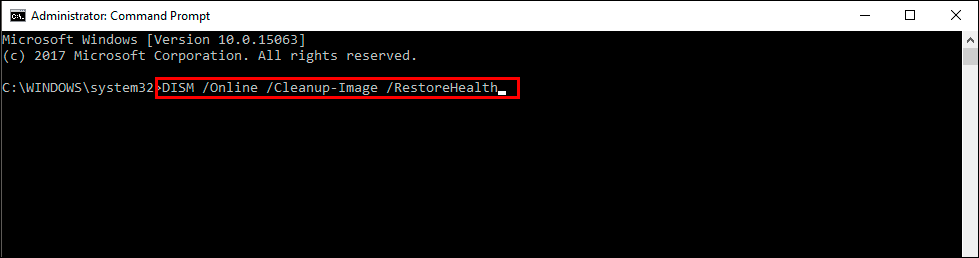If you are trying to use your webcam on your computer, either a built-in one or an external one that you have recently connected. This article will show you several different things you can do to solve error 0xA00F4241 (CameraSwitchFailed) on Windows 11. A strange and unusual error message that prevents users from using their webcams.

Table of Contents
Related: How to fix Equalizer APO not working on Windows 11.
Camera issues aren’t all that common on Windows 10 and 11 and are something that usually only occurs with external devices and not built-in cameras. Even then most of these issues are because of faulty hardware, bad drivers, corrupted drivers or other system corruptions. Which is why error 0xA00F4241 <CameraSwitchFailed> is such an unusual problem.
Error 0xA00F4241 <CameraSwitchFailed> can occur on both Windows 10 and 11 and prevents web cameras (both internal and external) from working. Whenever you attempt to start using the camera you’ll see the error message and the camera will remain off. Thankfully, there are quite a few different troubleshooting steps you can use to solve the problem as it is more than likely just a software issue rather than a hardware one. So let’s get started!
Download and install the latest drivers for your camera.
The first and most important thing you can do to solve this problem is to download and install the latest drivers for your camera. Just visit your computer or camera manufacturer's website and download the latest drivers from their support page. Once you have installed the new drivers restart your computer and everything should be working. If that doesn’t solve the problem proceed down the list of solutions.
Uninstall the last Windows update that installed.
This option may not be available for everyone but If you still have the option to uninstall the latest Windows 11 update that was installed on your computer do that. If you aren’t sure how to check out the article linked below. Sadly you may not be able to use this step but you should check just in case as it is a good option.
How to uninstall a bad Windows 11 update. Rollback a Windows 11 update.
Make sure your BIOS and motherboard drivers are fully up to date.
The next most important thing is to make sure that your motherboard drivers are fully up to date and your BIOS. To update your BIOS just visit your computer manufacturer’s website then go to the Support page and download the latest BIOS version. Alternatively, you can use any auto update/detection tool that are on offer. These generally make the entire process a hell of a lot easier.
Run the SFC and DISM tools to fix 0xA00F4241 <CameraSwitchFailed> on Windows 11.
Run the SFC tool to check for and fix any corruption. Once the SFC tool has been completed you will also need to run the DISM tool.
- First type CMD into the Start menu then right-click Command Prompt and choose Run as administrator.
- When you have Command Prompt open type the following command into Command Prompt and press Enter.
sfc /scannow
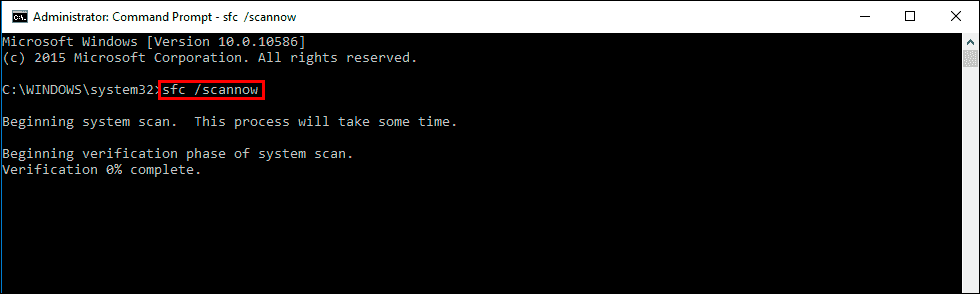
If any errors are found they should be repaired automatically. If it doesn’t complete properly Restart your computer in Safe Mode and repeat the process. If the SFC tool returned an error message, open Command Prompt as Administrator, then enter the following commands in order. Be patient, this process can take a while complete.
DISM /Online /Cleanup-Image /CheckHealth
DISM /Online /Cleanup-Image /ScanHealth
DISM /Online /Cleanup-Image /RestoreHealth